CIVIL 3D - Assemblyes
Anterior: Perfil Longitudinal
Depois que temos pronto o alinhamento e o perfil longitudinal, temos que fazer os assemblyes (seções tipo) para finalmente fazermos nosso corredor de terraplenagem.
Depois que temos pronto o alinhamento e o perfil longitudinal, temos que fazer os assemblyes (seções tipo) para finalmente fazermos nosso corredor de terraplenagem.
1. Criando um assembly
Para criar
um assembly, podemos ir ao menu Corridor, na opção Create Assembly. A seguinte
janela aparecerá:
Na janela
acima, nomeamos o assembly no primeiro campo, e abaixo selecionamos o estilo do
assembly e o estilo do code set (códigos do assembly).
Após clicar
em OK, será solicitado um ponto para a inserção do assembly. Selecione um ponto
em um local limpo do desenho.
Após
inserir, o Civil irá aproximar do local criado o assembly, mostrando conforme a
imagem acima.
2. Criando os subassemblyes
Criado o
assembly, devemos agora adicionar subassemblyes no assembly criado. Para adicionarmos
os subassemblyes, utilizamos a Tool Palettes. Ela pode ser acessada por um
botão do lado do botão da Tool Space, ou então com o atalho Ctrl + 3.
Aberta a
Tool Palettes, podemos observar que temos uma série de abas. Em cada aba, temos
um conjunto de subassemblyes de acordo com o título da aba. Veremos aqui como
utilizar alguns subassemblyes de algumas abas.
Na imagem
acima, temos a Tool Palettes aberta na aba Generic.
Importante: Para adicionar qualquer subassembly ao
assembly, devemos selecionar o subassembly na Tool Palettes e antes de
selecionar o assembly, configurar o subassembly na barra de propriedades (MO ou
Ctrl + 1). Caso o subassembly não seja configurado antes, ele deve ser
selecionado depois de criado e configurado na mesma forma na barra de
propriedades.
Importante 2: Ao clicar no subassembly para adicioná-lo ao
assembly, você deve clicar onde deseja adicionar o subassembly. Ou seja, se
quiser adicionar ao assembly, clique no assembly. Se quiser adicionar a um
subassembly que já está no assembly, clique na extremidade do subassembly ao
qual deseja adicionar.
Vejamos
alguns subassemblyes relevantes:
2.1. LinkWidthAndSlope (aba Generic)
Com este
subassembly podemos criar uma linha com determinada rampa e um determinado
comprimento (em projeção, não inclinado).
Para
adicioná-lo, o selecione e vá à barra de propriedades, no final (embaixo). As
seguintes propriedades serão exibidas:
Acima
podemos configurar o lado (em Side), como direito (Right) ou esquerdo (Left),
que é o lado do assembly que o subassembly será adicionado.
Em Width
colocamos a largura do subassembly (em projeção), e em Slope colocamos a
inclinação (positiva para cima, negativa para baixo).
Em Use
Superelevation, deixamos a opção No se não quisermos que o corredor que será
criado não apresente superelevação. Caso contrário, devemos selecionar a opção
para criar a superelevação. Se o lado em que o subassembly for adicionado for o
lado direito (Right), a melhor opção é Right Outside Lane; e se o subassembly
for adicionado no lado esquerdo, selecione a opção Left Outside Lane. Isso fará
com que a superelevação seja lançada para o lado de fora da curva, que é o mais
correto.
Após
configurar, devemos selecionar o assembly ou o subassembly ao qual queremos
adicionar.
Abaixo temos
um subassembly LinkWidthAndSlope de 3,0m de largura e -3,0% de inclinação
adicionado a um assembly.
2.2. LinkVertical (aba Generic)
Com este
subassembly podemos criar uma linha vertical com uma determinada altura.
Para
adicioná-lo, o selecione e vá à barra de propriedades, no final (embaixo). As
seguintes propriedades serão exibidas:
Em Vertical
Deflection devemos escolher a altura do link (positiva para cima e negativa
para baixo).
Após configurar,
devemos selecionar o assembly ou o subassembly ao qual queremos adicionar.
Abaixo temos
um LinkVertical adicionado na extremidade de um LinkWidthAndSlope.
2.3. LinkSlopeToSurface (aba Generic)
Com este
subassembly podemos criar uma linha que irá atingir uma superfície com uma
determinada inclinação.
Para
adicioná-lo, o selecione e vá à barra de propriedades, no final (embaixo). As
seguintes propriedades serão exibidas:
Acima
podemos configurar o lado (em Side), como direito (Right) ou esquerdo (Left),
que é o lado do assembly que o subassembly será adicionado.
Em Slope
colocamos a inclinação (positiva para cima, negativa para baixo) que a linha
irá atingir a superfície.
Abaixo temos
uma LinkSlopeToSurface adicionado a um LinkWidthAndSlope.
2.4. DaylightBench (aba Daylight)
Com este
subassembly podemos criar os taludes de corte e aterro que irão atingir a
superfície e definir seus parâmetros.
Para
adicioná-lo, o selecione e vá à barra de propriedades, no final (embaixo). As
seguintes propriedades serão exibidas:
Acima temos
os parâmetros do DayLightBench.
Em Side
definimos o lado, como direito (Right) ou esquerdo (Left).
Em Cut
Slope, temos a inclinação do corte, que é inserida em forma de proporção. No
caso de 2,00:1, temos 2 unidades na horizontal e 1 unidade na vertical.
Em Max Cut
Height, temos a altura máxima do talude de corte.
Em Fill
Slope, temos a inclinação do aterro, que também é inserida em forma de
proporção. No caso de 2,00:1, temos 2 unidades na horizontal e 1 unidade na
vertical.
Em Max Fill
Height, temos a altura máxima do talude de aterro.
Em Bench
Width, temos a largura das banquetas (ou bermas), em caso dos taludes de corte
ou aterro excederem sua altura máxima.
E em Bench
Slope, temos a inclinação das banquetas.
Abaixo temos
um subassembly DaylighBench adicionado a um LinkWidthAndSlope.
2.5. ConditionalCutOrFill (aba Conditional)
Com este
subassembly podemos criar uma condição, um critério, para determinar o que será
feito em casos de corte e em casos de aterro. Fazemos isso adicionando um
subassembly condicional de corte ou aterro e adicionando na extremidade do
subassembly condicional o que será feito caso aquela condição seja satisfeita.
Para
adicioná-lo, o selecione e vá à barra de propriedades, no final (embaixo). As
seguintes propriedades serão exibidas:
Acima
podemos configurar o lado (em Side), como direito (Right) ou esquerdo (Left),
que é o lado do assembly que o subassembly será adicionado.
Em Layout
Width, temos a largura do subassembly, mas que nada interfere na construção da
terraplenagem; é apenas uma configuração visual. Em Layout Grade temos a
inclinação do subassembly, e em Type temos o tipo, que pode ser Corte ou
Aterro.
Abaixo temos
um exemplo do subassembly condicional de corte e aterro. Neste caso não há nada
no final dos subassemblyes condicionais, mas é preciso ter para que eles tenham
uma utilidade. Veremos mais adiante alguns exemplos de assemblyes completos.
Importante: Não podemos confundir o subassembly
condicional de corte e aterro como sendo talude, ou como sendo algo físico na
terraplenagem. Diferente dos outros, eles são apenas linhas imaginárias que
representam em seu final o que será feito caso o que está em seu começo esteja
em corte ou aterro.
3. Mover, copiar e espelhar subassemblyes
Quando
formos criar um subassembly, não necessariamente precisamos fazer isso usando a
Tool Palettes. Podemos copiar, mover ou espelhar um subassembly já existente.
Porém, é importante ressaltar que os
comandos utilizados para isso não podem ser os tradicionais comandos move, copy
e mirror do AutoCAD. Se eles forem utilizados, o subassembly não ficará
devidamente linkado e não irá funcionar.
Para fazer
de forma correta, devemos selecionar os subassemblyes que devemos copiar, mover
ou espelhar. Ao selecionar, aparecerão os três botões abaixo no ribbon. Basta
selecionar o botão e clicar no assembly ou subassembly que se deseja mover,
copiar ou espelhar.
Observação: A opção de espelhar o subassembly espelha
copiando, ou seja, cria um novo.
4.
Assemblyes completos
Para que
tenhamos uma noção de como são assemblyes completos, vejamos dois exemplos
abaixo. Sugiro que tente fazer.
Neste, temos
uma assembly simples, com uma plataforma criada pelo subassembly
LinkWidthAndSlope e um talude de corte e aterro criado pelo subassembly
DaylightBench.
Abaixo,
temos um assembly mais elaborado, onde temos uma plataforma criada pelo
subassembly LinkWidthAndSlope, com uma condição de corte e aterro. Se a situação
no final da plataforma for de corte, será feito um LinkSlopeToSurface com uma
inclinação alta para cima. Se a situação no final da plataforma for de aterro,
será feito um talude com o subassembly DaylightBench.
 |
| Subassembly completo com linkwidthandslope, linkslopetosurface, conditionalcutorfill e daylightbench |
Lembrando que disponibilizo gratuitamente arquivos de Civil 3D para você utilizar nesse tutorial, inclusive um arquivo com Assemblyes. Veja aqui os arquivos do tutorial.
Gostou do artigo? Então me siga no Facebook, Instagram e LinkedIn para ficar por dentro das atualizações do site.
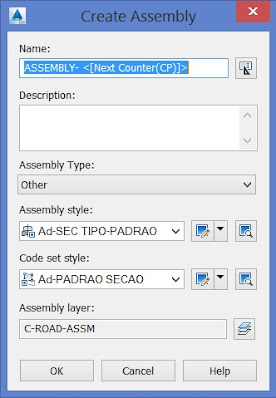








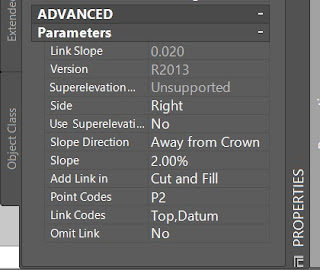



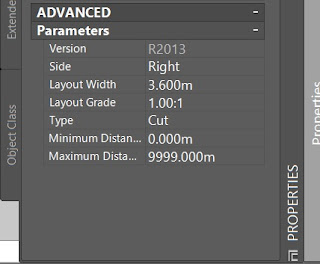


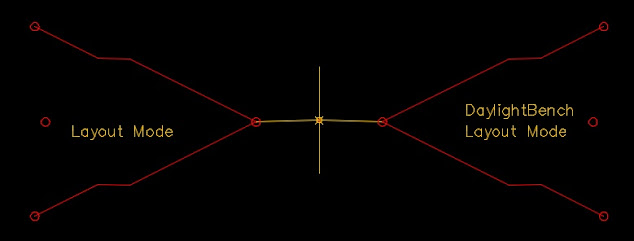
Caro Adson Aislan
ResponderExcluirEstou utilizando o Civil 3D 2016 em inglês e quando vou criar um assembly as propriedades do subassembly não aparecem e apareçe a seguinte mensagem:
The Properties palette is docked and closed. What do you want to do?
The Properties palette does not display when it is docked and closed. To change object parameters on the Properties palette while adding objects, first undock or display the Properties palette.
Continue Add objects without the Properties palette
Cancel
Como devo proceder para que estas propriedades reapareça?
Atenciosamente
Romildo Souza
professor IFAL-Maceió
Romildo,
ResponderExcluirEstou com um problema que é o seguinte:
A minha seção tipo não está ficando com as inclinações das bermas(banqueta) todas para o pé do talude.
Em Bench Slope, o parametro de inclinação ´sempre positivo, tipo 5% inclinado para o pé do talude, mas quando é talude de corte, a inclinação fica voltada para a crista da banqueta.
Se eu colocar o parametro com sinal negativo aí inverte... onde ha taludes de aterro a inclinação fica tbm para a crista.
Já aconteceu isso com você?