Comandos de medição e informação do AutoCAD (medidas e coordenadas)
No AutoCAD frequentemente precisamos tirar medidas no desenho e obter informações sobre os objetos. Porém, nem sempre queremos desenhar essas medidas no formato de cotas (Dimensions), as vezes queremos apenas consultar.
Nesse artigo vou mostrar os comandos para consultarmos várias medidas no desenho: distância, ângulo, raio, área, volume, etc; e também para extrairmos outras informações de objetos e também do arquivo que estamos trabalhando. Se você preferir, pode ver o vídeo abaixo no meu CANAL DO YOUTUBE.
Veja também:
Os comandos que vou mostrar hoje se encontram agrupados no item Inquiry do menu Tools, como mostrado na figura:
 |
| Comandos de medição e informação no item Inquiry do menu Tools |
Vamos então ver cada um:
Distância
Para medir a distância entre dois pontos sem precisar desenhar nenhuma cota, clique em Distance no item Inquiry do menu Tools ou use o comando DIST (atalho DI). Ao entrar no comando, clique no primeiro ponto e depois no segundo, que o AutoCAD dará a distância e outras informações como Delta x, Delta y e Delta Z, conforme a imagem:
 |
| Resultado do comando distance na linha de comandos |
Depois de clicar no primeiro ponto, caso você queira saber a distância entre vários pontos acumuladamente, você pode digitar M + ENTER ao invés de clicar no segundo ponto, para entrar no modo Multiple points e aí sim clicar em vários pontos, que o AutoCAD mostrará a distância acumulada na linha de comandos.
Raio
Para consultar o raio de um círculo ou um arco sem precisar de desenhar uma cota, clique em Radius no item Inquiry do menu Tools. Em seguida clique em um arco ou círculo e o resultado irá aparecer na linha de comandos.
 |
| Resultado de raio do comando MEASUREGEOM na linha de comandos |
OBS: Para acessar essa ferramenta (e também a de ângulo e volume) pela linha de comandos, é necessários utilizar o comando MEASUREGEOM (atalho MEA) e depois escolher que medida deseja extrair. Portanto, para extrair essas medidas, é melhor acessar pela barra de menus, em Tools, item Inquiry.
Ângulo
Para consultar um ângulo sem precisar criar uma cota de ângulo, clique em Angle no item Inquiry do menu Tools.
Em seguida, selecione um arco, circulo, linha ou digite S + enter para clicar em um ponto. Caso tenha selecionado um arco, será retornado o ângulo do arco. Se tiver sido um círculo, o AutoCAD irá usar o ponto onde você clicou no círculo como primeiro ponto, e pedirá para selecionar o outro ponto para retornar o ângulo, tendo como base o centro do círculo. Se tiver selecionado um linha ou polylinha, será solicitado que selecione outra linha ou polylinha para retornar o ângulo entre elas. E se tiver selecionado a opção Specify vertex através de S + enter, clique no primeiro ponto (que será o centro do ângulo), depois no segundo e depois no terceiro ponto, para saber o ângulo entre eles.
 |
| Resultado de ângulo do comando MEASUREGEOM na linha de comandos |
Área
Para saber a área de um objeto ou a soma das áreas de vários objetos, clique em Area no item Inquiry do menu Tools, ou use o comando AREA (atalho AA). Ao entrar no comando, aparecerá o seguinte na linha de comando:
Specify first corner point or [Object/Add area/Subtract area/eXit] <Object>:
Portanto, a opção automática é de desenhar um polígono livremente para saber a área desse polígono. Outra opção é Object (O + enter) e clicar sobre um objeto para saber a área. Você pode também usar Add Area (A + enter) para clicar em objetos e somar as áreas, repare que nessa opção cada objeto clicado é preenchido de verde. Use Subtract area (S + enter) para remover a área de um objeto. Repare que a cada área clicada, o AutoCAD atualiza na linha de comandos a área total.
 |
| Resultado do comando AREA, modo Add Area, Object |
Volume
Para saber o volume de um sólido no AutoCAD, clique em Volume no item Inquiry do menu Tools. Ao entrar no comando, você verá a semelhança com o Area (tópico anterior). Veja o que aparece na linha de comandos:
Specify first corner point or [Object/Add volume/Subtract volume/eXit] <Object>:
Então você tem a opção automática de desenhar uma área e depois que der enter especificar uma altura; tem a opção Object (O + enter) para selecionar um objeto; a opção Add volume (A + enter) para clicar em sólidos e ir somando seus volumes; e Subtract Volume (S + enter) para subtrair do volume já somado o volume de algum sólido.
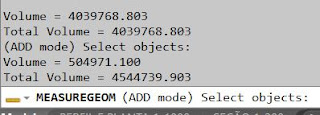 |
| Resultado de volume do comando MEASUREGEOM na linha de comandos |
Propriedade de regiões e sólidos
Para visualizar a propriedade de regiões e sólidos, clique em Region/Mass Properties ou use o comando MASSPROP. Então, selecione todos os objetos que quiser as propriedades e dê enter (os resultados serão somados em caso de mais de um sólido ou mais de uma região). Os resultados apresentados são área, volume, perímetro, momentos de inércia, centroide, etc. Veja (para maximizar a linha de comandos como abaixo, utilize a tecla F2):
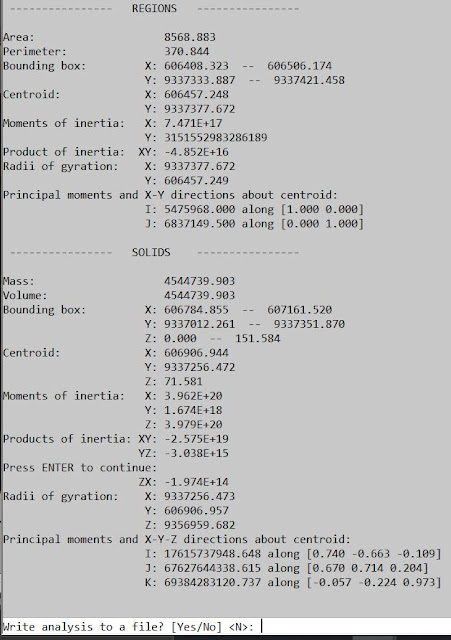 |
| Resultado do comando MASSPROP na linha de comandos |
List
O comando LIST exibe separadamente as propriedades de cada objetos selecionado (qualquer objeto) na linha de comandos. Digite LIST + enter para usar e depois selecione todos os objetos que quiser. As propriedades exibidas vão variar para cada objeto. Veja:
 |
| Resultado do comando LIST na linha de comandos |
ID Point
Junto com o DIST, esse é o comando de medição/informação mais utilizado por mim no AutoCAD. Basta digitar ID + enter e clicar em qualquer ponto, que as coordenadas do ponto serão exibidas:
| Resultado do comando ID na linha de comandos |
Time
Ao digitar TIME + enter, é exibido na linha de comandos várias informações referentes ao tempo do seu arquivo, veja:
 |
| Resultado do comando TIME na linha de comandos |
Em Created, há a data em que foi criado; em Last update está a última vez que seu arquivo foi salvo; em Total editing time é o tempo total de trabalho no arquivo (não computa o tempo trabalhado se o arquivo for fechado sem salvar), este indicador não pode ser zerado; em Elapsed timer é um indicador de tempo que pode ser reiniciado ou desligado, caso você deseje mensurar um tempo gasto em uma atividade específica; e em Next automatic save in, está o tempo restante para o próximo salvamento automático.
Da forma como está a última imagem, use a opção Display (D + enter) para mostrar novamente as opções atualizadas, ON + enter para ligar o Elapsed timer caso ele esteja desligado, OFF + enter para desligar o Elapsed timer, e Reset (R + enter) para zerar e reiniciar o Elapsed timer.
Status
O comando STATUS exibe estatísticas e informações do arquivo, como quantidade de objetos no arquivo, limites do desenho, layer e estilos correntes, etc. Veja na imagem abaixo:
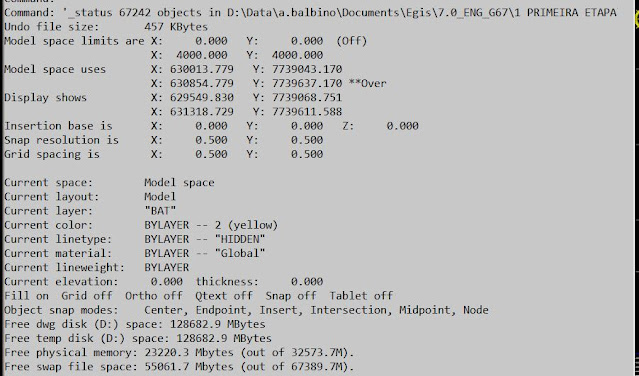 |
| Comando STATUS do AutoCAD |
Set variable
A última opção do submenu Inquiry é Set variable. Ao selecionar essa opção, entrará automaticamente no comando SETVAR. Esse comando permite alterar qualquer variavel de sistema do AutoCAD e também exibe uma extensa lista de todas as variáveis de sistema e seus valores.
Para alterar uma variável de sistema, não é necessário usar o comando SETVAR, basta digitar a variável de sistema na linha de comandos, dar enter e em seguida digitar o valor que você quer atribuir a variável.
Ao entrar no comando SETVAR, o seguinte será exibido na linha de comandos:
Enter variable name or [?]:
Nesse ponto, você pode digitar o nome de uma variável de sistema, dar enter, e em seguida digitar o novo valor da variável e dar enter novamente. Ou você pode digitar ? e dar enter. Se optar por isso, aparecerá na linha de comandos a lista com todas as variáveis de sistema e seus valores (o AutoCAD pedirá que você confirme com enter para continuar exibindo a lista).
Gostou do artigo? Então me siga no Facebook e se cadastre na Newsletter para ficar por dentro das atualizações do site. Se quiser você também pode me seguir no Instagram e no LinkedIn.




Adson, bom dia. Gostei demais desse artigo sobre esse comando. Quero colocar esse atalho em apenas uma tecla, na mão esquerda pra facilitar o acesso, vc sabe como faz? Lembro que uma vez fiz isso com o comando QDim. Agradeço a atenção e parabéns pelo artigo.
ResponderExcluir