Criando menus personalizados
Nem todos
sabem, mas é possível criar menus de ferramentas no AutoCAD, como os menus já
existentes, porém personalizados com os comandos que quisermos. Isso pode ser
feito em um arquivo do bloco de notas salvo com uma extensão específica para
ser lida pelo AutoCAD, a extensão mnu.
Para
criarmos o menu devemos conhecer a sintaxe exigida para ser escrita no arquivo
mnu.
Veja também:
Nosso objetivo
é chegarmos a um menu como esse:
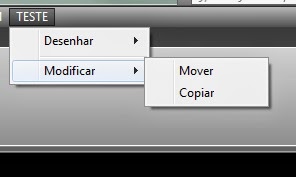 |
| Exemplo de menu criado |
Então vamos
começar
Abra um
arquivo do bloco de notas e salve com o nome que quiser e a extensão mnu. Por
exemplo, TESTE.mnu.
Depois de
escolher o nome do menu, começaremos o arquivo mnu assim:
***MENUGROUP=TESTE
***POP1
[TESTE]
Copie e
cole estas linhas no seu arquivo.
Estas 3
linhas são o começo do nosso menu.
Na primeira
linha, temos o nome pelo qual o AutoCAD irá identificar o menu, que será
"TESTE". Escrever "***MENUGROUP=" antes é fundamental.
Na segunda
linha, outro código obrigatório. Identifica o início do menu de ferramentas.
Podemos ter também uma toolbar no mesmo arquivo, por isso devemos especificar
que estamos fazendo um menu com ***POP1.
E na
terceira linha, o nome que vai aparecer como título no nosso menu, como os
nomes File, Edit, etc.
A partir de
então podemos colocar os comandos no nosso menu. Vamos colocar nesse exemplo os
comandos Line, Polyline, Move e Copy. A sintaxe é a seguinte:
[texto]^C^C_comando
Em vermelho estão os textos da sintaxe que podem ser modificados. Para os
comandos do nosso exemplo fica assim:
[Line]^C^C_line
[Polyline]^C^C_pline
[Mover]^C^C_move
[Copiar]^C^C_copy
Copie e
cole as linhas no arquivo mnu e salve.
O arquivo
mnu ficará assim:
***MENUGROUP=TESTE***POP1[TESTE][Line]^C^C_line[Polyline]^C^C_pline[Mover]^C^C_move[Copiar]^C^C_copy
Ao salvar o
arquivo, verifique se há uma linha de folga no final do arquivo. Caso contrário
o último comando do arquivo pode não aparecer no menu.
Para
adicionar o menu no AutoCAD, chame o comando MENULOAD. A seguinte caixa de diálogo
aparecerá
 |
| Janela do menuload |
Clique no
botão Browse e selecione o arquivo mnu criado. A seguir, clique no botão Load e
aperte Close.
O menu
ficará dessa forma:
 |
| Exemplo de menu |
Observe que
o menu ainda não está como queremos.
Existem maneiras de incrementarmos o menu,
criando guias e divisões com linhas.
Para criar
uma linha de divisão, basta colocar [--] no local onde queremos dividir.
Para criar
uma guia, devemos seguir a seguinte sintaxe:
[->Título]
[Comando
1]^C^C_c1
[Comando
2]^C^C_c2
[Comando
3]^C^C_c3
[<-Último
comando]^C^C_uc
Em vermelho estão os textos da sintaxe que podem ser modificados. Aplicando
no nosso menu, ficará assim:
***MENUGROUP=TESTE***POP1[TESTE][->Desenhar][Line]^C^C_line[<-Polyline]^C^C_pline[--][->Modificar][Mover]^C^C_move[<-Copiar]^C^C_copy
Ao salvar o
arquivo, verifique se há uma linha de folga no final do arquivo. Caso contrário
o último comando do arquivo pode não aparecer no menu.
Copie e
cole no seu arquivo e carregue com o MENULOAD. Se o menu TESTE já estiver
carregado no seu AutoCAD, dê um unload antes para carregar novamente.
O menu
ficará assim:
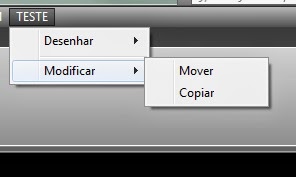 |
| Exemplo do menu com divisões e guias |
O menu
apresentado aqui é bem simples e pequeno, mas com os recursos que vimos podemos
criar menus bem maiores e mais elaborados.
Quando
carregamos um arquivo mnu, um arquivo com extensão cuix é criado. Esse arquivo
é uma compilação do arquivo mnu, e também pode ser usado para carregar o menu
através do MENULOAD.




Comentários
Postar um comentário