CIVIL 3D - Seções gabaritadas (seções transversais)
Anterior: Corredores
Com o corredor de terraplenagem pronto, podemos criar as seções transversais de um alinhamento, representando as superfícies de terreno e do corredor.
Com o corredor de terraplenagem pronto, podemos criar as seções transversais de um alinhamento, representando as superfícies de terreno e do corredor.
Para
criarmos as seções, precisamos ter no arquivo as Sample Lines geradas. As
Sample Lines são linhas perpendiculares ao eixo, que podem ser criadas através
de um incremento (distância entre as sample lines). Nelas vamos adicionar as
superfícies que queremos exibir nas seções gabaritadas.
1. Criando Sample Lines
Para criar
as sample lines, vá ao menu Sections e clique em Create Sample Lines. Depois de
clicar, será pedida a seleção do alinhamento. Mas você pode apertar enter para
que uma janela seja exibida com os alinhamentos existentes no desenho:
Clique sobre
o alinhamento e depois clique em OK.
Caso não
exista um Sample Line Group no arquivo, será aberta uma janela para a criação
de um Sample Line Group.
Na janela
acima podemos dar um nome ao grupo de sample line. Também escolhemos o estilo
das Sample Lines que serão criadas e dos textos (labels) das sample lines.
Na lista na
parte de baixo da janela, temos as superfícies e os corredores existentes no
desenho, e que podemos reproduzir nas seções gabaritadas que serão geradas
através das samplelines. Devemos marcar na coluna Sample o que queremos que
seja exibido na seção transversal. Observe que a linha do meio do exemplo acima
(corredor) está desmarcada na coluna Sample. Isso é porque esta linha
representa o corredor; e como já temos uma superfície do corredor (a última
linha do exemplo acima), iremos representar ela nas seções gabaritadas. Sugiro
sempre deixar desmarcado o corredor e marcar apenas as superfície do corredor.
Na coluna Style, defina o estilo da
seção que será apresentada na Section View.
Depois de
configurado, basta clicar em OK. A seguinte janela aparecerá:
Ao mesmo
tempo que a janela aparece, é pedido um ponto em uma estaca do alinhamento para
se fazer uma sample line nesta estaca. Este é o modo manual de se criar as
sample lines. Mas geralmente esse não é o modo mais interessante. Vamos criar
as sample lines em todo o alinhamento, através de um incremento (distância
entre as sample lines). Para isso, clique no botão representado abaixo e
selecione a opção By range of Stations.
A seguinte
janela se abrirá:
Na janela
acima configuramos como serão geradas as sample lines.
No item
Station Range, deixamos True em From alignment start para começar a gear as
sample lines do início do alinhamento. E deixamos True também em To alignment
end para gerar as sample lines até o final do alinhamento. Se marcarmos False
em alguma dessas opções, podemos inserir manualmente a estaca que as sample
lines irão começar ou terminar de serem geradas.
No item Left
Swath Width, colocamos em Width o comprimento das sample lines à esquerda do
alinhamento. E no item Right Swath Width, colocamos em Width o comprimento das
sample lines à direita do alinhamento.
No item
Sampling Increments definimos em Increment Along Tangents o intervalo de
criação das sample lines nas tangentes do alinhamento. Em Increment Along
Curves, o incremento nos trechos em curva do alinhamento, e em Increment Along
Spirals o incremento nos trechos em espiral.
No item
Additional Sample Controls marcamos Yes em At Range Start para que uma sample
line seja criada no início do alinhamento. Em At Range End marcamos Yes para
criar uma sample line no final do alinhamento também. Em At Horizontal Geometry
Points marcamos Yes para gerar uma sample line em cada ponto notáveo do
alinhamento (PC,PT). E em At superelevation Critical Station marcamos Yes para
gerar sample lines nos pontos críticos de superelevação.
Feito isso,
podemos clicar em OK para fechar a janela. Depois, pressione enter para
concluir a criação das sample lines.
Na aba Settings da Toolspace, se formos até o
estilo da sample line, selecionar para editar e ligar as linhas das sample
lines na aba display veremos como ficou a criação das sample lines:
2. Configuração do template de seção gabaritada
Se quisermos
gerar as seções gabaritadas e em seguida coloca-las automaticamente em
pranchas, precisamos ter um template configurado para isso. Neste template
(arquivo com extensão dwt), precisamos ter uma prancha em um layout com o
formato de papel que quisermos. E neste layout, devemos ter uma viewport
configurada para exibir as seções.
Na imagem
acima, temos um bloco de prancha, que está no layout chamado A1 de um arquivo
com extensão dwt chamado PRANCHA A1 - Seções.dwt (para baixar esse arquivo,
clique aqui).
Neste layout, também temos uma viewport, com o tamanho da prancha, que está
configurada para exibir as seções transversais. Se selecionarmos a viewport e
abrirmos a paleta de propriedades (MO ou Ctrl+1), podemos ver na última opção
da barra de propriedades, no item Viewport Type, como está configurada a
viewport.
Na imagem acima vemos que a viewport selecionada está configurada no item Viewport Type como Section.
Importante: Se esta configuração não estiver feita na
viewport, o Civil não irá aceitar a seleção do template quando gerarmos as
seções gabaritadas e, consequentemente, não será possível gerar automaticamente
os layouts com as pranchas das seções.
3. Gerando as seções gabaritadas
Com as
sample lines criadas, podemos gerar as seções gabaritadas através delas. Para
isso, vá ao menu Sections e selecione a opção Create Multiple Section Views. A
seguinte janela se abrirá:
Acima temos
a primeira parte da janela para criar as seções gabaritadas. Selecionamos o
alinhamento e o Sample line group do qual queremos criar as seções. Mais
abaixo, deixe a opção Automatic marcada se quiser gerar as seções gabaritadas
de todo o alinhamento. E na parte mais embaixo da janela, selecione o estilo no
qual quer criar as seções gabaritadas. Depois clique em Next.
Na
próxima etapa, exibida acima, selecionamos como queremos organizar as seções
gabaritadas no desenho. Na opção Production, selecionamos uma arquivo de
template onde temos no layout um bloco de formato de papel e uma viewport
configurada para exibir seções transversais; e então o Civil irá desenhar as
seções como se estas estivessem na viewport do template selecionado. Na opção
Draft, o Civil desenha as seções todas em um único retângulo, conforme o estilo
de Group Plot Style, que também podemos escolher nesta janela, na opção Group
Plot Style. Clique em next.
Na próxima
janela, exibida acima, configuramos as larguras das seções transversais, para
esquerda e para direita. Se deixar a opção Automatic marcada, serão obedecidas
as larguras de cada sample line. Se quiser especificar uma largura fixa das
seções para esquerda e para direita, selecione a opção User specified e insira
as distâncias. Clique em next.
Na próxima
janela, mostrada acima, configuramos as elevações das section views. Deixe
Automatic marcado para o Civil configurar automaticamente a altura de cada
section view de acordo com as seções exibidas em cada uma. Clique em next.
Na próxima
janela, que está acima, podemos ver todas as seções adicionadas ao grupo de
sample lines. Marcamos na coluna Draw quais seções queremos que sejam
desenhadas. No caso acima, todas estão marcadas, portanto todas serão
selecionadas. Podemos também, na coluna Style, selecionar o estilo em que cada
seção será desenhada. Clique em next.
Na próxima e
última janela, que vemos acima, configuramos as bandas das section views. No
caso das section views, a banda é um texto acima de cada section view onde é
exibido a cota do terreno e a cota da terraplenagem do projeto no eixo do
projeto.
Selecione um
estilo de band set e em Location escolha Top of section view. Aparecerá na
lista na parte de baixo da janela uma linha. Em Surface1 escolha a superfície
do terreno, e em Surface2 escolha a superfície do projeto. Clique em Create
Section Views.
Após clicar
em Create Section Views, o Civil irá pedir um ponto para inserir as section
views. Clique sobre um ponto onde não há nada desenhado.
O resultado
provavelmente será parecido com esse:
Podemos ver
que foram desenhadas várias seções em alguns retângulos grandes. Esses
retângulos representam a viewport da prancha do arquivo que selecionamos como
tamplate quando estávamos criando as seções.
Da forma
como está, serão desenhadas muitas seções por prancha, em uma escala muito
pequena, no caso acima 1:1000.
Para
mudarmos isso, devemos mudar a escala do desenho. No canto inferior direito da
tela do Civil 3D, temos uma lista com escalas. Clique sobre ela e selecione uma
escala menor, como 1:250 por exemplo.
Após
selecionar a nova escala, devemos atualizar as seções gabaritadas. Para isso,
clique sobre uma section view, depois clique com o botão direito e selecione a
opção Update Section View Layout.
Depois de
atualizadas, as seções devem ficar mais ou menos assim:
Desta vez
vemos que temos menos seções por retângulo, o que fará com que a visualização
em prancha seja menor.
Lembrando que disponibilizo gratuitamente arquivos de Civil 3D para você utilizar nesse tutorial, inclusive um arquivo com Seções Gabaritadas. Veja aqui os arquivos do tutorial.
Gostou do artigo? Então me siga no Facebook, Instagram e LinkedIn para ficar por dentro das atualizações do site.
Próximo: Colocando o projeto em pranchas
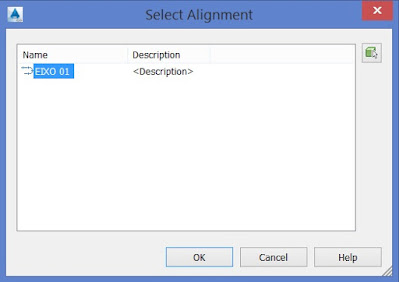

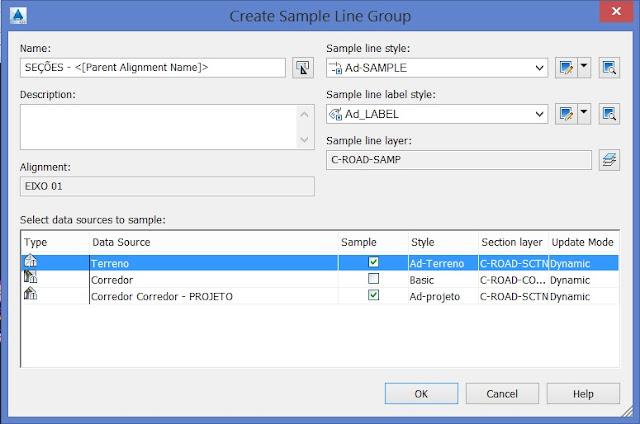
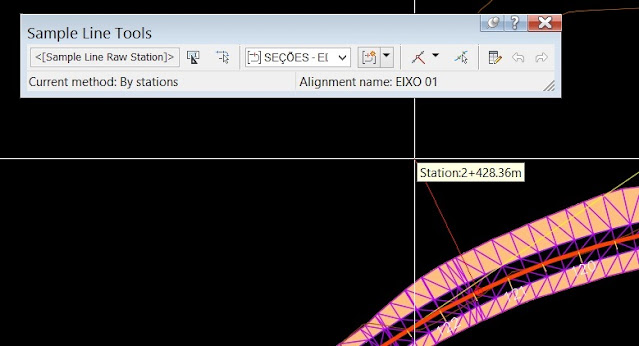
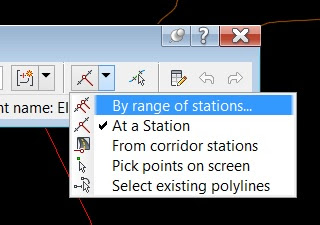

















Parabéns, Adson, pela explicação, foi de muita valia. Mas eu estou com um problema: eu gostaria de plotar múltiplas seções com a template do DER que vem no Civil 3D 2015, porém as "bands" aparecem em número maior do que o necessário e acabam ficando fora da folha de impressão. Como posso resolver esse problema?
ResponderExcluirPARABENS ADSON , OBRIGADO PELO TUTORIAL EXPLICATIVO , SAÚDE
ResponderExcluirPARABENS ADSON , OBRIGADO PELO TUTORIAL EXPLICATIVO , SAÚDE
ResponderExcluirEste comentário foi removido pelo autor.
ResponderExcluirnão consegui baixar o arquivo Seções.dwt
ResponderExcluirTem como me mandar um link para baixar no email gracieletonel@gmail.com
Tbm nãoconsegui baixar seção dwt
ResponderExcluirPercebi na imagem que mostra a estrada em planta, a marcação das áreas de Corte e Aterro apenas nas regiões dos taludes. Como faz essa configuração?!
ResponderExcluirConfiguração do link!
Excluiropa, o post é antigo, mas conseguiria me enviar esse arquivo das secoes.dwt aí?
ResponderExcluirObrigado!!