Como filtrar objetos no AutoCAD
É muito comum, trabalhando no AutoCAD, precisarmos usar algum comando de filtragem. Esses comandos servem para selecionarmos objetos com base em suas propriedades. Um desses comandos é o filter (outros são quickselect e selectsimilar por exemplo).
No meus instagram eu já fiz um post sobre o comando FILTER. Olha aí e me segue lá também:
Em Select Filter temos uma lista de propriedades, onde devemos selecionar aquelas que queremos que os objetos selecionados tenham. Dependendo da propriedade selecionada, os botões abaixo da lista são liberados para podermos preencher alguns dados. Em seguida, devemos clicar em Add to List. Quando tivermos adicionado à lista todas as características que queremos, clicamos em Apply para selecionar os objetos com tais características. Ao clicar em Apply, a caixa do comando irá se fechar para que você selecione os objetos aplicando o filtro (os objetos não serão selecionados automaticamente). Você pode, se quiser aplicar o filtro a todos os objetos, digitar all e dar enter. Ou pode aplicar outros métodos de seleção de objetos.
Vamos a alguns exemplos:
Dependendo do filtro que se quer fazer, a lista pode ser grande e demorada de se montar. Ou então, o filtro que se deseja aplicar pode ter como objetivo selecionar objetos com características em comum com determinado objeto conhecido. Nesses casos, podemos usar as propriedades de determinado objeto para preencher a lista de filtros.
Para isso, clicamos no botão Add Selected Object <. A janela vai se fechar e podemos clicar sobre qualquer objeto. Ao clicar sobre uma polyline por exemplo, a lista se preencherá assim:
Pode-se aplicar o filtro dessa forma, e serão selecionadas todas as polylines que estão no layer C-CURVA INTERMEDIARIA, com linetype By Layer, Elevation 617.000, Thickness 0.000 e Color 256 - By Layer.
Ou então, pode-se apagar alguns itens da lista. Para isso, clique sobre qualquer item e clique em Delete. Apague os itens que julgar necessário e aplique o filtro com menos itens.
Se você abrir a lista Seletc Filter novamente e ir até o final, irá ver que temos as condicionantes AND (e), OR (ou), NOT (não), XOR (ou; mas só aceita duas alternativas) através das seguintes opções:
**Begin AND
**End AND
**Begin OR
**End OR
**Begin NOT
**End NOT
**Begin XOR
**End XOR
Para usá-las, você deve selecionar a função **Begin da condicionantes que você quer usar e adicionar a lista. Em seguida, incluir na lista os propriedades que você quiser e no final adicionar a função **End da mesma função na lista, e então aplicar o filtro.
Então vamos ver alguns exemplos de como aplicar essas condicionantes.
Em algumas ocasiões, pode ser que você precise aplicar um filtro com os mesmos itens várias vezes no mesmo arquivo.
Nesse caso, após montar o filtro, antes de clicar em Apply, coloque o nome que deseja dar ao filtro no campo ao lado do botão Save As e em seguida clique em Save As. Então o filtro ficará salvo na lista Current, para quando você precisar usá-lo.
Agora vamos ver tudo que podemos fazer com o comando FILTER. Digite filter e dê enter. A seguinte janela vai abrir:
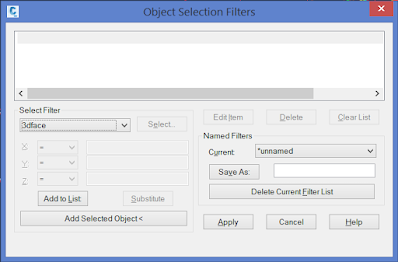 |
| Janela do comando Filtro |
O básico
O uso do comando filter funciona basicamente da seguinte forma:Em Select Filter temos uma lista de propriedades, onde devemos selecionar aquelas que queremos que os objetos selecionados tenham. Dependendo da propriedade selecionada, os botões abaixo da lista são liberados para podermos preencher alguns dados. Em seguida, devemos clicar em Add to List. Quando tivermos adicionado à lista todas as características que queremos, clicamos em Apply para selecionar os objetos com tais características. Ao clicar em Apply, a caixa do comando irá se fechar para que você selecione os objetos aplicando o filtro (os objetos não serão selecionados automaticamente). Você pode, se quiser aplicar o filtro a todos os objetos, digitar all e dar enter. Ou pode aplicar outros métodos de seleção de objetos.
Vamos a alguns exemplos:
- Selecionar polylines de um layer específico ou de vários layers
Selecione Polyline em Select Filter e clique em Add to List
Selecione Layer e você verá que um campo abaixo se acenderá e o botão Select também se acenderá. Você pode escrever o nome do layer no campo ou clicar no botão Select que se abrirá uma caixa com todos os layers onde você poderá selecionar o layer (L-LINHA1 nesse exemplo) que você quer e apertar OK.
Neste caso a lista ficará assim:
Object = Polyline
Layer = L-LINHA1
E se eu quiser selecionar as polylines dos layers L-LINHA1 e L-LINHA2 por exemplo?
Quando eu selecionar Layer na lista e clicar em Select, posso selecionar quantos layers eu quiser, com a ajudar das teclas ctrl e shift. Depois só apertar OK e clicar em Add to List. Nesse caso a lista ficaria assim:
Object = Polyline
Layer = L-LINHA1,L-LINHA2
- Selecionar círculos com raios maiores que determinado valor
Nesse caso, selecionamos Circle na lista e clicamos em Add to List.
Em seguida, selecionamos Circle Radius na lista. Note que será aceso abaixo da lista outra lista "=" e um campo para preencher.
Se clicarmos na lista "=" ela mostrará várias opções, que são:
= igual
!= diferente
< menor
<= menor ou igual
> maior
>= maior ou igual
* qualquer valor
Vamos selecionar a opção > e no campo ao lado colocar 5 e em seguida clicar em Add to list.
A lista ficará assim:
Object = Circle
Circle Radius > 5.000
Clique em Appy e a seleção irá filtrar apenas os círculos com raio maior que 5.
DICA: Você pode filtrar com base em vários critérios, dependendo da demanda de seleção que você tiver. Você pode usar tipo do objeto, layer, elevação, cor, conteúdo do texto, padrão da hachura, etc. Não há limite de linhas na lista, então você pode fazer várias combinações.
Inserindo as propriedades de um objeto na lista
Dependendo do filtro que se quer fazer, a lista pode ser grande e demorada de se montar. Ou então, o filtro que se deseja aplicar pode ter como objetivo selecionar objetos com características em comum com determinado objeto conhecido. Nesses casos, podemos usar as propriedades de determinado objeto para preencher a lista de filtros.
Para isso, clicamos no botão Add Selected Object <. A janela vai se fechar e podemos clicar sobre qualquer objeto. Ao clicar sobre uma polyline por exemplo, a lista se preencherá assim:
 |
| Propriedades de um objeto adicionadas no comando Filter |
Pode-se aplicar o filtro dessa forma, e serão selecionadas todas as polylines que estão no layer C-CURVA INTERMEDIARIA, com linetype By Layer, Elevation 617.000, Thickness 0.000 e Color 256 - By Layer.
Ou então, pode-se apagar alguns itens da lista. Para isso, clique sobre qualquer item e clique em Delete. Apague os itens que julgar necessário e aplique o filtro com menos itens.
Usando condicionantes
Se você abrir a lista Seletc Filter novamente e ir até o final, irá ver que temos as condicionantes AND (e), OR (ou), NOT (não), XOR (ou; mas só aceita duas alternativas) através das seguintes opções:
**Begin AND
**End AND
**Begin OR
**End OR
**Begin NOT
**End NOT
**Begin XOR
**End XOR
Para usá-las, você deve selecionar a função **Begin da condicionantes que você quer usar e adicionar a lista. Em seguida, incluir na lista os propriedades que você quiser e no final adicionar a função **End da mesma função na lista, e então aplicar o filtro.
Então vamos ver alguns exemplos de como aplicar essas condicionantes.
- Selecionar textos com tamanhos maiores ou iguais a 3 ou menores ou iguais a 2:
Selecione na lista a opção **Begin OR e clique em Add to List.
Selecione a opção Text Height em Select Filter. Na lista que irá aparecer abaixo, selecione a opção <= e no campo ao lado digite 2. Em seguida, clique em Add to List.
Em seguida, como a opção Text Height vai continuar selecionar na lista Select Filter, na lista abaixo selecione a opção >= e no campo ao lado o valor 3; e clique em Add to List.
Por fim, selecione a opção **End OR em Select Filter e clique em Add to List.
A lista ficará assim:
**Begin OR
Text Height <= 2.000
Text Height >= 3.000
**End OR
Clique em Apply e selecione os objetos. Serão selecionados apenas os textos com tamanhos menor ou igual a 2 ou maior ou igual a 3.
- Selecionar objetos de determinado layer que não são lines
Suponhamos que há um layer no seu desenho que você quer que tenha apenas lines. Não podem haver outros tipos de objetos nesse layer. Então você pode fazer o seguinte filtro:
Na lista Select Filter selecione Layer e no botão Select selecione o layer ou os layers que você quer (nesse exemplo vou usar os layers L-LINHA1 E L-LINHA2).
Em seguida, selecione em Select Filter a opção **Begin NOT e clique em Add to List.
Selecione a opção Line na lista Select Filter e clique em Add to List.
Por fim, selecione **End NOT em Select Filter e clique em Add to List.
A lista ficará assim:
Layer = L-LINHA1,L-LINHA2
**Begin NOT
Objetct = Line
**End NOT
Clique em Apply e selecione os objetos. Só serão selecionados os objetos que não são Lines que estão nos layers L-LINHA1 e L-LINHA2.
Salvando listas de filtros
Em algumas ocasiões, pode ser que você precise aplicar um filtro com os mesmos itens várias vezes no mesmo arquivo.
Nesse caso, após montar o filtro, antes de clicar em Apply, coloque o nome que deseja dar ao filtro no campo ao lado do botão Save As e em seguida clique em Save As. Então o filtro ficará salvo na lista Current, para quando você precisar usá-lo.
 |
| Filtro salvo no comando Filter |
Gostou do artigo? Então me siga no Facebook e se cadastre na Newsletter para ficar por dentro das atualizações do site. Se quiser você também pode me seguir no Instagram e no LinkedIn.




Comentários
Postar um comentário