Design Center - Importando configurações e blocos de outros arquivos do AutoCAD
Muitas vezes precisamos de blocos, layers, dimension styles, layouts e outras configurações que nós já criamos em outros arquivos que trabalhamos. O que muitos fazer, é abrir o arquivo, copiar e colar no arquivo que está trabalhando. Porém, há uma forma mais fácil de fazer isso.
O comando Design Center é uma paleta que nos permite importar configurações e blocos de outros arquivos do AutoCAD para o arquivo que estamos trabalhando. Com ele podemos facilmente importar essas configurações, sem precisar sair do nosso arquivo.
Para chamar o comando, basta digiar adc ou ctrl+2, que eu acho melhor. Aparecerá a paleta conforme mostrado abaixo:
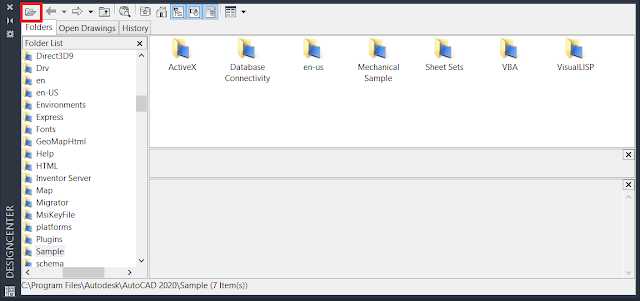 |
| Paleta do comando Design Center |
Repare que na esquerda temos as pastas do computador, onde podemos navegar e escolher o arquivo que desejamos importar as configurações. Na parte central e maior temos o conteúdo da pasta selecionada no lado esquerdo. E em cima temos alguns botões para auxiliar na navegação. Repare que eu destaquei um botão em vermelho. Clicando nele se abrirá uma janela do windows explorer para que você selecione o arquivo que deseja importar. É mais fácil do que fazer isso pela coluna da esquerda da janela, mas você pode fazer por onde quiser. Depois de selecionar o arquivo que deseja importar as configurações, vai aparecer algo como na figura abaixo:
 |
| Paleta do comando Design Center após selecionar um arquivo |
Na janela acima, temos os elementos que podemos importar do arquivo que selecionamos: Blocks, Dimstyles, Layers, Layouts, Linetypes, Tablestyles, Textstyles, etc. Vou mostrar para exemplificar como importar blocos e layouts. Os demais elementos seguem a mesma lógica. Clique duas vezes sobre Blocks e aparecerá conforme está abaixo:
Veja também:
 |
| Opções ao clicar com o botão direito sobre um bloco no comando Design Center |
Serão exibidos os blocos existentes no arquivo que você selecionou. Para inserir um bloco, clique com o botão direito sobre ele que aparecerão algumas opções:
- Insert Block: clique nessa opção para inserir o bloco. Depois de clicar será aberta a caixa de diálogo do comando insert, e você poderá inserir o bloco.
- Insert and Redefine: Essa opção irá inserir e redefinir o bloco. Use ela quando você tiver blocos de mesmo nome nos arquivos, porém com aparências diferentes, e deseja que o bloco do arquivo que você está usando fique igual ao bloco do arquivo que você está importando. Também abrirá a janela do comando insert para você inserir. Ao selecionar essa opção, até os blocos já inseridos serão redefinidos conforme o bloco do arquivo que você selecionou.
- Redefine only: Esta opção irá apenas redefinir o bloco. Use ela quando você tiver blocos de mesmo nome nos arquivos, porém com aparências diferentes, e deseja que o bloco do arquivo que você está usando fique igual ao bloco do arquivo que você está importando. Ao selecionar essa opção, até os blocos já inseridos serão redefinidos conforme o bloco do arquivo que você selecionou.
- Block Editor: entra no editor de bloco para você mudar a definição do bloco.
- Copy: copia o bloco para você colar onde quiser.
- Create Tool palette: Cria uma nova aba na Tool Palette (comando ctrl+3) com o bloco selecionado.
Agora que já vimos o que podemos fazer com os blocos, volte à tela anterior (clicando na seta para a esquerda na parte de cima) e clique duas vezes sobre Layouts. Será exibida a tela abaixo:
 |
| Opções ao clicar com o botão direito sobre um layout no comando Design Center |
Nesta tela temos todos os layouts do arquivo que selecionamos. Ao clicar com o botão direito sobre qualquer um, temos a opção Add Layout(s) e Copy. Ao clicar em Add Layout(s) o layout será adicionado ao seu arquivo, com todos os objetos que estiverem nele. E ao selecionar Copy você estará copiando e poderá colar (Ctrl+V) no arquivo.
DICA 1: Você não precisa selecionar apenas um elemento de cada vez. Usando shift ou ctrl você pode selecionar vários layouts, blocos, layers ou outros elementos e clicar com o botão direito sobre todos para adicionar/redefinir/copiar todos de uma vez.
DICA 2: O que foi feito com Layouts e Blocks nesse exemplo podem ser feitos com os outros elementos: você pode importar layers, estilos de dimensão, estilos de texto, etc.
Gostou do artigo? Então me siga no Facebook e se cadastre na Newsletter para ficar por dentro das atualizações do site. Se quiser você também pode me seguir no Instagram e no LinkedIn.




Comentários
Postar um comentário