LISP Tabela de locação do Eixo de Alinhamento do Civil 3D
Anterior: Quadro de Curvas de Alinhamentos do Civil 3D
Quem trabalha com Civil 3D sabe que para gerar uma tabela com as coordenadas de cada estaca de um alinhamento, precisamos
gerar um Report, copiar e colar no Excel, formatar e
depois transferir para o AutoCAD e formatar novamente para o desenho. Além disso, esse Report do Civil 3D vem apenas com as coordenadas de cada estaca de acordo com o intervalo definido; não vem com os pontos notáveis do alinhamento, que são os pontos das curvas (PC, PT, ST, TS, SC, CS) e os pontos de início e fim do alinhamento. Dessa forma, para gerar uma tabela de locação completa e formatada, gasta-se um tempo considerável de trabalho.
O LISP Locação de eixo gera a tabela de locação do eixo de forma automática, em poucos cliques, com as coordenadas de cada estaca de acordo com o intervalo escolhido, incluindo os pontos notáveis do alinhamento, considerando a estaca inicial do alinhamento (caso seja diferente de 0) e também os pontos de igualdade (Stations Equations). É possível pelo LISP gerar tanto a tabela para ser inserida no AutoCAD quanto um arquivo txt com o mesmo conteúdo da tabela para ser colado no Excel, se você assim preferir. Veja um exemplo da tabela inserida no AutoCAD:
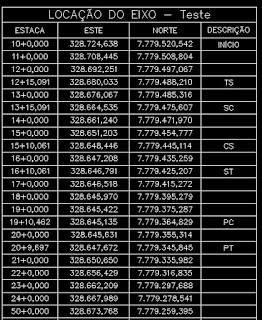 |
| Exemplo de tabela gerada automaticamente pelo LISP |
Veja abaixo tudo sobre esse LISP, inclusive com demonstrações em vídeo no final.
Descrição:
Como utilizar:
 |
| Caixa de diálogo do LISP Locação de Eixo do Civil 3D |
- Alinhamento: é a lista com os alinhamentos que existem no seu desenho. Escolha o alinhamento do qual quer gerar a tabela de locação do eixo. Caso o desenho não tenha alinhamento, o LISP irá emitir um aviso e irá ser cancelado.
- Inserir tabelas no desenho: Marque essa opção para que o LISP insira a tabela de locação do eixo no desenho.
- Altura texto tabela: Como o próprio nome diz, a altura dos textos do corpo da tabela
- Altura texto título: Altura do texto do título da tabela
- Exportar tabela para arquivo txt: Marque essa opção para que o LISP exporte a tabela de locação do eixo para um arquivo txt e salve na mesma pasta do arquivo dwg. O conteúdo do arquivo de texto pode ser copiado e colado no Excel. Uma janela irá aparecer ao final do LISP com a opção de abrir o arquivo de texto.
 |
| Caixa de diálogo para abrir arquivo txt da tabela de locação do eixo |
- Gerar coordenadas a cada (m): É o intervalo em que será inserido uma linha na tabela com o valor das coordenadas e o valor da estaca. Além desses intervalos, também será gerada a coordenada nos pontos notáveis do alinhamento.
- Incluir pontos notáveis: Ao marcar essa opção, os pontos notáveis do alinhamento serão inseridos, com o nome de cada um na quarta coluna. Ao desmarcar, o LISP só irá considerar os pontos de estaqueamento de acordo com o intervalo colocado no campo Gerar coordenadas a cada (m), e a tabela só terá 3 colunas.
- Precisão: É o número de casas decimais dos valores inseridos na tabela de locação do eixo.
Após a configuração da caixa de diálogo, clique em OK.
Caso a opção de Inserir tabela no desenho tenha sido marcada, será pedido para clicar no ponto de inserção das tabelas.
Resultados:
Tabela de locação do eixo inserida no desenho:
 |
| Tabela de Locação do Eixo inserida no desenho |
Dados exportados para arquivo txt
 |
| Tabela de Locação do eixo aberta em arquivo de texto |
Dados do arquivo txt colados no Excel
 |
| Tabela de locação do eixo colada no Excel |




Excelente!
ResponderExcluirObrigado!!
ExcluirQueria que viesse alem das coordenadas, a cota Z de uma determinada surface, tem como programar?
ResponderExcluir