Carregando vários lisps em um só arquivo
Se você usa
muitos lisps no dia-a-dia e tem que
ficar carregando todos eles toda vez que eles saem do Contents, seus problemas se acabaram.
É possível
criar um único arquivo com extensão lsp para carregar todos os lisps que você usa de uma só vez, e
então adicionar somente este arquivo ao Contents
do seu AutoCAD. E isso sem nenhum recurso de programação, de forma bem simples.
Bom, para
isso, abra o bloco de notas e salva com um nome que você deseja e com a
extensão .lsp ao invés de .txt.
Veja também:
Para carregar um lisp, digite em cada linha:
(load
"caminho do lisp")
Com os
parênteses e as aspas. Em "caminho do lisp"
você vai colocar o endereço do arquivo, como por exemplo,
"C:\\LISPS\\EXEMPLO.LSP". Observe que deve-se colocar duas contrabarras (\\) ao invés de uma para separar as pastas. Se você copiar e colar o caminho, virá com uma
contrabarra só, mas é só ir duplicando. Não coloque mais nada além disso. Para
colocar uma descrição do lisp,
coloque em outra linha, precedido por ponto-e-vírgula (;), que o AutoCAD lê
como comentário. Não se esqueça de colocar a extensão do arquivo (.lsp ou .vlx) no final do caminho.
Veja um exemplo:
 |
| Caminhos dos arquivos de lisp no bloco de notas |
Feito o
arquivo, é só carregar o lisp pelo comando appload
e colocá-lo no Contents.
E se você gosta de usar LISPs, conheça a Barra de Ferramentas AdCAD Tools, uma barra exclusiva com mais de 30 LISPs para instalar no AutoCAD para te ajudar a fazer seus projetos com mais rapidez, mais produtividade, mais qualidade e mais precisão.

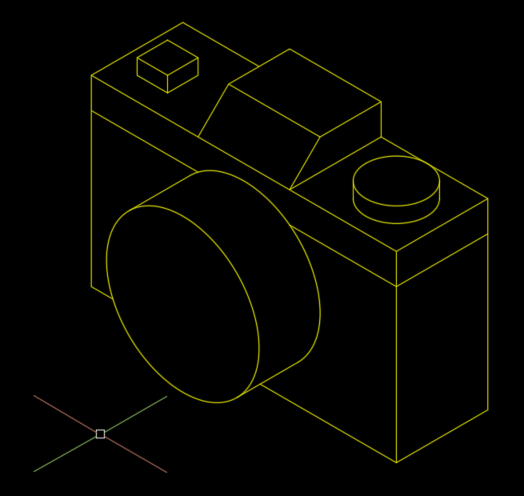



Comentários
Postar um comentário