CIVIL 3D: Exportando objetos para o Google Earth
Quem trabalha com o Civil 3D com certeza usa muito o Google Earth também. Como todos os projetos são georeferenciados, precisamos saber como nosso projeto está interagindo com a região, através das imagens de satélite e outros recursos que o Google Earth nos oferece, como as imagens históricas, etc. Além disso, um KML ou KMZ é um ótimo produto de apresentação, para o cliente ter uma boa visualização de como ficará o projeto.
Abaixo vou mostrar como exportar objetos no Civil 3D para o Google Earth.
Veja também:
Antes de exportar os objetos para o Google Earth, a primeira coisa é definir o Sistema de Coordenadas nas configurações do desenho. Para saber como fazer isso, clique aqui.
Para exportar objetos para o Google Earth, digite EXPORTKML na linha de comandos e dê enter. A seguinte janela irá aparecer:
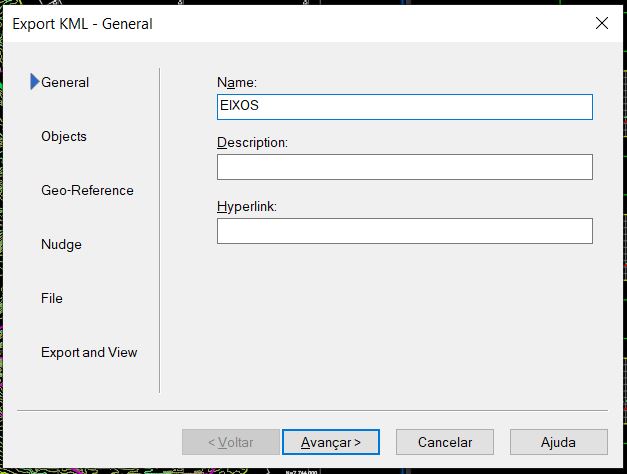 |
| Comando exportkml página General |
Nesta página, digite em Name o nome que você quer dar ao conjunto de objetos que você quer exportar. Se quiser, digite em Description a descrição (opcional) e um Hiperlink. Em seguida clique em Avançar. A seguinte página será exibida:
 |
| Comando exportkml página Objects |
Nessa página, selecione a opção All objects para exportar todos os objetos do desenho, e a opção Selected objects para selecionar os objetos que quer exportar clicando no botão + . Na parte debaixo ainda há as opções Export text, Export object information e Export materials, que você pode marcar conforme o resultado que você deseja. Em seguida clique em Avançar e a seguinte janela vai aparecer:
 |
| Comando exportkml página Geo-Reference |
Na página acima, são definidas as coordenadas dos objetos a serem exportados. Ao marcar a opção Drawing Coordinate System Transform, o sistema de coordenadas configurado previamente no desenho será utilizado. Caso contrário, selecione a opção User-Defined Transform e insira as nformações das coordenadas do desenho (X, Y) e georreferência (Longitude, Latitude e Rotation). Em seguida clique em Avançar e a seguinte página será exibida:
Veja também:
 |
| Comando exportkml página Nudge |
Na página acima, são indicados os detalhes da posição final dos objetos a serem exportados. É possível inserir uma elevação no campo Elevation, e selecionar uma das três opções da janela: Elavation Relative to ground (Elevação relativa ao terreno), Elevation relative to sea level (Elevação relativa ao nível do mar) e Drape objects on ground (Colar objetos no terreno). Em seguida clique em avançar e a seguinte janela irá aparecer:
 |
| Comando exportkml página Nudge |
Na página acima, clique no botão ... para selecionar um caminho para salvar e nomear seu arquivo. Você vai poder também escolher entre os formatos KML e KMZ. Em seguida, clique em Export e a seguinte janela vai aparecer:
 |
| Comando exportkml página Export and View |
Pronto, os objetos foram exportados e salvos no arquivo no local onde você escolheu. Clicando em View, seu arquivo será aberto no Google Earth, caso esteja instalado.
Gostou do artigo? Então me siga no Facebook e se cadastre na Newsletter para ficar por dentro das atualizações do site. Se quiser você também pode me seguir no Instagram e no LinkedIn.




Comentários
Postar um comentário