Desenhando em perspectiva (isometrico)
O desenho em perspectiva no AutoCAD é necessário para desenvolver alguns projetos, como hidrossanitário por exemplo, e é importantíssimo você saber como usar esse modo de desenho do AutoCAD. O desenho em perspectiva, isométrico, é 2D mas com aparência de desenho em 3D, por isso em perspectiva, como o desenho abaixo (eu sei que ninguém precisa desenhar uma câmera fotográfica, mas eu achei legal):
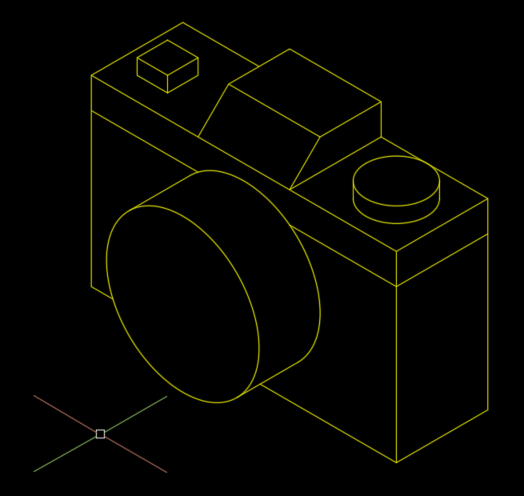 |
| Exemplo de desenho isométrico no AutoCAD |
Abaixo vou ensinar como fazer desenhos em perspectiva no AutoCAD.
| Se inscreva no meu canal do Youtube e me siga no Instagram |
|---|
Para iniciar o modo Isométrico, você tem que mudar as configurações de desenho. Use o comando DS + enter para abrir a janela Drawing Settings. Quando a janela abrir, vá para a aba Snap and Grid e marque a opção Isometric Snap em Grid Snap, como está abaixo:
 |
| Configurando o modo isométrico |
Após marcar a opção como está acima, aperte OK. Você vai observar que o cursor do AutoCAD irá mudar. Quando o modo isométrico está ativo, o cursor do AutoCAD te permite desenhar no 3 planos diferentes: XZ (left), YZ (right) e XY (top), como está abaixo:
 |
| Cursor isométrico do AutoCAD no modo left, right e top |
Em cada desenho que você fizer, você provavelmente irá usar todos esses 3 modos. Para alternar esses modos, use a tecla F5, ou ative na barra de status o ícone Isometric Drafting, clicando no botão no canto inferior direito da barra de status, como está abaixo:
 |
| Ativando o botão Isometric Drafting na barra de status |
Pronto, agora que você já sabe como ativar o modo isométrico e como alternar entre os modos do cursor para desenhar em planos diferentes, é só fazer seu desenho isométrico, ativando a tecla F8 (Orthomode) para que você faça linhas retas em cada plano.
Desenhando círculos isométricos
Se você já tentou usar o comando Circle em um desenho isométrico, deve ter percebido que o círculo fica completamente fora dos planos isométricos. Isso acontece porque para fazer um circulo isométrico, deve-se na verdade usar outro comando.
 |
| Desenho isométrico usando círculos |
Para desenhar um círculo isométrico, use o comando Ellipe, digite EL + enter. Se o modo isométrico estiver ativo no desenho, irá aparecer a opção Isometric na linha de comandos dentro do comando Ellipse:
 |
| Opções do comando ellipse na linha de comandos quando o modo isométrico está ativado |
Gostou do artigo? Então me siga no Facebook e se inscreva na Newsletter para ficar por dentro das atualizações do site. Se quiser você também pode me seguir no Instagram e no LinkedIn.





obrigado a dica, achei exatamente o comando que precisava.
ResponderExcluir