Criando Blocos com Atributos no AutoCAD
Atributo é uma ferramenta do AutoCAD que a maioria das pessoas que trabalham com projetos já lidaram, porém não sabem manipular ou criar atributos. Eles são os textos que ficam dentro dos blocos e podem ser modificados para cada bloco que é inserido.
Por exemplo, a imagem abaixo é um bloco com um atributo de nome “N”.
 |
| Blocos com atributos numerados |
 |
| Exemplo de bloco com atributo |
Perceba que, ao inserir os blocos, cada bloco pode ter um valor de atributo diferente, mesmo sendo o mesmo bloco. Isso permite uma infinidade de aplicações para blocos com atributos. Veja abaixo como criar blocos com atributos.
Veja também:
| Se inscreva no meu canal do Youtube e me siga no Instagram |
|---|
Editando o valor de atributos em blocos
Como já dito, o valor deste atributo pode ser mudado cada vez que se copiar ou inserir o bloco. Isto pode ser feito através de uma janela de edição de atributos, clicando-se duas vezes sobre o bloco ou chamando o comando EATTEDIT, como na figura abaixo.
 |
| Janela de edição de atributos |
Ou na parte inferior da lista de propriedades do bloco, como na figura abaixo:
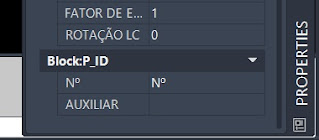 |
| Alteração do valor de atributos na barra de propriedades |
Ainda há uma terceira opção, que é o comando DDATTE ou ATTEDIT, que abrirá uma janela diferente.
Como criar um atributo:
Bom, vamos então para a parte de criação de um atributo. Um atributo pode ser criado tanto dentro como fora do bloco editor, mas ele só tem utilidade se estiver dentro de um bloco. Pode também ser criado fora do editor do bloco e em seguida ser selecionado para compor um bloco. Ou você pode criar um bloco com os outros objetos e depois criar os atributos no block editor. Eu sempre prefiro criar dentro do block editor.
Dentro ou fora do editor de bloco, para criar um atributo basta digitar ATTDEF na barra de comandos e aparecerá a seguinte caixa de diálogo:
 |
| Botão Attribute Definition no Ribbon |
- Tag: É a identificação do atributo, o seu código, o nome que aparecerá como sua identificação na hora de editá-lo. Essa tag não pode conter espaços e é de preenchimento obrigatório.
- Prompt: É uma descrição do atributo, e é opcional.
- Default: também é opcional e é o valor padrão para um atributo quando o bloco é inserido. O atributo aparecerá com o valor do default fora do bloco quando este ainda não tiver sido editado. Se não houver um valor default, o local do atributo ficará vazio.
DICA: Também é no campo Default que podemos inserir FIELDS, que são campos que lêem informações de objetos (como comprimento por exemplo) e se atualizam automaticamente quando essas informações mudam. Isso mesmo: o atributo pode mostrar um comprimento de um objeto e atualizar automaticamente quando esse comprimento mudar!! Para saber como configurar um field, clique aqui.
DICA: Apesar de nesse exemplo estarmos criando um bloco com apenas um atributo, dentro de um bloco você pode criar quantos atributos você quiser.
Abaixo destes três campos apresentados, estão as opções de formatação do texto do atributo. Você pode configurar então a formatação, estilo do texto, tamanho do texto e rotação.
DICA: Apesar de nesse exemplo estarmos criando um bloco com apenas um atributo, dentro de um bloco você pode criar quantos atributos você quiser.
Abaixo destes três campos apresentados, estão as opções de formatação do texto do atributo. Você pode configurar então a formatação, estilo do texto, tamanho do texto e rotação.
Modos de um atributo:
Os modos (canto superior esquerdo da caixa de
diálogo) são as configurações que irão definir como os atributos irão se
comportar fora do block editor.
- Invisible: Como o próprio nome diz, se essa opção for marcada, o atributo não aparecerá fora do bloco editor, apenas na paleta de propriedades do bloco. Será possível editar o seu valor, porém esse valor não aparecerá no bloco. Essa opção serve para montar um banco de dados dentro do bloco e depois extrair os atributos para uma tabela do AutoCAD ou para o Excel.
- Verify: Irrelevante. Permite verificar se o valor do atributo está correto quando se insere o bloco. Essa configuração pode ser substituída pela variável de sistema ATTREQ que, configurada como 1 pede a confirmação do valor dos atributos quando o bloco é inserido.
- Preset: Irrelevante. Define o atributo com o seu valor padrão quando o bloco é inserido.
- Lock Position: Não permite mover o atributo fora do bloco editor. Se essa posição não for marcada, são exibidos grips nos atributos quando o bloco é selecionado permitindo mover os atributos fora do bloco editor. Se for um bloco dinâmico e tiver atributos e estes não estiverem marcados como Lock Position, as ações que selecionarem os atributos não farão efeito neles.
- Multiple Lines: Com essa opção marcada, o atributo pode ser editado com mais de uma linha.
Após configurar a janela do atributo clique em OK e insira o atributo onde desejar.
Criado os atributos que você quiser, feche o block editor e clique em salvar as modificações feitas no bloco. Se o atributo não apareceu para ser editado nos blocos já inseridos, use o comando ATTSYNC, conforme eu explico abaixo. E então você poderá utilizar seu bloco com atributos.
IMPORTANTE: Sempre que você criar atributos ou alterar alguma propriedade de atributos dentro do block editor, essas configurações não são
alteradas imediatamente quando se sai do block editor. É necessário sincronizar
os atributos do bloco através do comando ATTSYNC ou inserindo o bloco
novamente. Digite ATTSYNC na linha de comandos e dê enter. Em seguida, dê enter novamente para entrar na opção Select, depois clique no bloco e dê enter novamente, os atributos serão sincronizados.
Gostou do artigo? Então me siga no Facebook e se cadastre na Newsletter para ficar por dentro das atualizações do site. Se quiser você também pode me seguir no Instagram e no LinkedIn.
Veja também outros posts sobre atributos:
Fields
Explodindo atributos
Organizando a ordem dos atributos de um bloco
Alterando atributos ao inserir um bloco
Exportando e importando atributos






Este comentário foi removido por um administrador do blog.
ResponderExcluirPreciso que um valor fique constante no default tipo nomeando/identificando o atributo exemplo: default: d=00 onde d= são constantes e 00 são as variáveis inseridas na edição do atributo com resultado d=12. O único jeito de fazer isso é deixando d= fora do atributo ?
ResponderExcluiroutra pergunta como é que funciona a opção INSERT FIELD no default?
achei super legal o seu blog vc saca mesmo do Autocad. Sou arquiteta já estou aposentada mas continuo trabalhando. Uso o Autocad há 23 anos, (deve ser a sua idade!) e outros 20 na prancheta... peguei a versão 11 para DOS num pentium 486 as peças eram contrabandeado e o "computador" era montado por algum geniosinho da eletrônica. Tinha que digitar tudo !!! não tinha ícones... até hoje eu digito uma boa parte dos comandos. Depois veio a primeira versão para windows o pessoal amante do DOS defenestrou rsrs odiou não queria mudar! eu simplesmente adorei aff... aquela tela preta com menu horroroso pra achar um comando era preciso um mapa da mina... o windows era tão bonitinho... com todos aqueles ícones coloridos rsrs ... desculpe o comentário/lembranças... é sinal de velhice kkkk ainda não acostumei com essa ideia! bem, só queria mesmo dizer que seu site é "porreta!" obrigada pela atenção, um abraço, Marcia PS qqr dia volto para conversar mais. rsrsrs
ResponderExcluir