LISP Inserir cotas em curvas de nível
Quando trabalhamos com um desenho que possui curvas de nível, como um levantamento topográfico por exemplo, essas curvas devem estar com a indicação de sua elevação quando o desenho for entregue.
Dependendo do programa que você usa, já existe uma forma de inserir esses textos nas curvas de nível. Porém, o LISP Cotar curvas de nível permite inserir os textos nas curvas selecionando todas as curvas de uma vez, após a configuração da caixa de diálogo, com a opção de quebrar ou não as curvas de nível ao inserir o texto, dentre outras.
Veja o vídeo demonstrativo abaixo, e em seguida, a descrição do LISP abaixo do vídeo:
Veja também:
O LISP Cotar curvas de nível faz parte da Barra de Ferramentas AdCAD Tools, uma barra exclusiva com mais de 30 LISPs para instalar no AutoCAD para te ajudar a fazer seus projetos com mais rapidez, mais produtividade, mais qualidade e mais precisão.
LISP: Cotar curvas de nível
Atalho: ADCN
Versão: 1.1
Última atualização: 13/07/22
Compatibilidade: Versões superiores ao AutoCAD e Civil 3D 2010.
Como baixar: através da barra de ferramentas AdCAD Tools
Descrição:
O
LISP AdCN insere o texto de cota em curvas de nível, através da configuração da caixa de diálogo, onde pode-se escolher o layer das curvas que serão cotadas, o layer e estilo dos textos inseridos, a distância entre cada texto inserido em uma mesma curva de nível, o comprimento de tolerância das curvas de nível, etc. Os textos são inseridos alinhados à curva de nível.
Como utilizar:
Clique no botão Cotar curvas de nível na barra de ferramentas AdCAD Tools ou digite ADCN na linha de comandos e dê enter.
 |
| Botão Cotar curvas de nível na barra de ferramentas AdCAD Tools |
A seguinte caixa de diálogo irá aparecer:
 |
| Caixa de diálogo do LISP Cota em curvas de nível |
Na caixa de diálogo acima basta fazer as configurações para cotar as curvas de nível.
No campo Cotar a cada (m) insira a distância entre os textos em cada curva de nível. O valor padrão é 200, isso significa que em uma curva de nível com 1100m de comprimento, serão inseridos 5 textos de cota, distantes 200m um do outro ao longo da curva de nível.
Em Tolerância está o menor valor de comprimento de uma curva de nível para que ela seja cotada. O valor padrão é 20, o que significa que só serão cotadas curvas de nível com comprimento maior ou igual a 20. O valor pode ser 0, o que significa que todas as curvas selecionadas serão cotadas.
Em Filtrar pelo layer, se você marcar essa opção, uma lista com todos os layers do seu arquivo será habilitada, e você poderá escolher o layer das curvas que você deseja cotar, caso deseje cotar por exemplo apenas as curvas mestras. Se essa opção for marcada, no momento da seleção das curvas, apenas as curvas no layer escolhido serão selecionadas. Se essa opção não for marcada, no momento de seleção das curvas, você será livre para selecionar qualquer curva de qualquer layer.
Em Altura do texto,
digite a altura dos textos inseridos na curva de nível. Em Precisão, escolha na lista a quantidade de casas decimais que você deseja inserir no texto (Em caso de curvas de nível com elevações não inteiras). Em Estilo do texto, escolha na lista com os estilos do seu arquivo em que estilo os textos inseridos nas curvas estarão. E em Layer do texto escolha em que layer os textos inseridos estarão.
A opção Quebrar curvas de nível deve ser selecionada caso você deseje que o lisp quebre as curvas no local em que os textos forem inseridos. IMPORTANTE: Selecionar essa opção fará com que o lisp processe mais, o que pode levar mais tempo, dependendo das configurações do computador e da quantidade de vértices das curvas de nível.
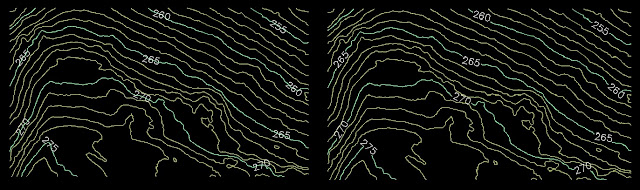 |
| Na esquerda, cotas inseridas sem quebrar as curvas de nível. Na direita, cotas inseridas quebrando as curvas de nível. |
Depois de configurar a caixa de diálogo, clique em OK e selecione as curvas que deseja cotar. Apenas são aceitas Polylines na seleção.
Após selecionar dê enter e os textos serão inseridos nas curvas de nível selecionadas.
Resultados:
O resultado do lisp será os textos das cotas inseridos nas polylines ou 3Dpolylines das curvas de nível selecionadas. Os textos são inseridos alinhados à curva de nível.
Limitações:
Após a configuração da caixa de diálogo, no momento de selecionas as curvas de nível, são aceitas apenas Polylines. Não são aceitos 3DPolylines, Arcs, Lines, Splines, e outros objetos. Caso você tenha esses objetos como curva de nível, é necessário converter para Polylines antes.
Gostou do artigo? Então me siga no Facebook e se cadastre na Newsletter para ficar por dentro das atualizações do site. Se quiser você também pode me seguir no Instagram e no LinkedIn.
Se você quiser saber mais sobre LISPs, veja esses posts:




Comentários
Postar um comentário