CIVIL 3D - Corredores
Anterior: Calculando Superelevação e Superlargura
Depois que temos o alinhamento, o perfil e os assemblyes definidos no nosso arquivo, o próximo passo é fazer o corredor de terraplenagem, onde teremos representados os bordos da plataforma e os offsets de corte e aterro.
Depois que temos o alinhamento, o perfil e os assemblyes definidos no nosso arquivo, o próximo passo é fazer o corredor de terraplenagem, onde teremos representados os bordos da plataforma e os offsets de corte e aterro.
1. Criando um corredor
Para
criarmos o corredor, vá ao menu Corridors e clique em Create Corridor. A
seguinte janela irá se abrir:
Na janela
acima, podemos dar um nome ao corredor e escolher seu estilo. Mais abaixo, em
Alignment, escolhemos o alinhamento no qual faremos o corredor. Em
Profile, escolhemos o perfil longitudinal do alinhamento escolhido, do
qual usaremos as elevações (nessa opção escolha o perfil projetado, não o
perfil da superfície de terreno). E em Assembly escolhemos o assembly
que será usado para a construção do corredor.
Mais abaixo,
em Target Surface, escolhemos a superfície que será usada como alvo pelos
subassemblyes de talude.
Deixe
marcada a opção Set baseline and region para configurar o corredor depois que
clicar em OK.
Clicando em
OK, aparecerá a seguinte janela:
Na janela
acima configuramos todo o corredor. Antes de vermos como fazer isso, pressione
OK para ver como ficará o corredor. Mais adiante veremos como voltar à janela
acima e configurar o corredor de diferentes formas.
Acima podemos
ver como fica o corredor em determinado trecho do alinhamento. As hachuras
amarelas representam os taludes de aterro e as hachuras rosas representam os
taludes de corte. A parte entre as hachuras, que tem o eixo no meio, representa
a plataforma. Dependendo da superfície que você está usando, e também do seu
greide (perfil longitudinal), seu corredor pode ter ficado diferente de
mostrado acima (com banquetas, por exemplo, que não temos nesse caso).
2. Configurando o corredor
Para
configurarmos o corredor, clique sobre o corredor no desenho, depois clique com
o botão direito e selecione Corridor Properties. Ou então, clique com o botão
direito sobre o nome do corredor na aba Prospector da Toolspace e selecione
Properties. A janela abaixo se abrirá.
Na janela de
propriedades do corredor temos várias abas. Acima estamos na aba Information,
onde podemos mudar o nome do Corredor, adicionar uma descrição e alterar o
estilo. Na aba Parameters é onde alteramos as principais propriedades do
Corredor. Clicando nela, temos:
2.1. Adicionando novas regiões ao corredor
No corredor
que criamos, temos um único assembly que é aplicado do começo ao final do
alinhamento. Porém, em um corredor podemos ter várias regiões (ou trechos). Em
cada região, podemos definir qual assembly será utilizado, ou seja, no nosso
corredor podemos ter regiões com diferentes larguras de plataforma, inclinação
de corte e aterro, etc. Para adicionar mais uma região ao corredor, clique com
o botão direito sobre a linha da Baseline existente no corredor e selecione a
opção Add Region ou então clique com o botão direito sobre a linha da região
existente e selecione a opção Insert Region – Before para adicionar uma região
antes da região existente, ou a opção Insert Region – After para adicionar uma
região depois da região existente. Veja abaixo o exemplo:
Depois de
clicar para adicionar mais uma região, a seguinte janela é exibida:
Para
adicionar a região, basta informar o nome da nova região (ou deixar para nomear
automático) e o nome do assembly da nova região. Clique em OK e mais uma linha
será adicionada a janela dos parâmetros.
Agora,
vejamos como configurar nossas regiões. Para alterarmos qualquer item da
região, basta clicar sobre o item e modificar. Por exemplo, para modificar o assembly,
clique sobre o nome do assembly que se abrirá uma pequena janela para escolher
outro assembly em uma lista de todos os assemblyes que existem no arquivo.
Repare na
linha da nova região que a estaca inicial (Start Station) e a estaca final (End
Station) estão iguais. Isso aconteceu porque foi adicionado uma região depois
da região que já existia (Insert Region - After). Quando uma região é
adicionada dessa forma, o Civil determina seu intervalo com a estaca inicial
igual à estaca do final da região anterior, e a estaca final igual à estaca do
final do alinhamento ou então igual à estaca do começo da próxima região, se
houver.
Para
alterar, basta clicar sobre a estaca e alterar digitando um novo valor; ou
clicar sobre o ícone de seta ao lado do texto da estaca e clicar sobre um ponto
do alinhamento. No caso acima, vou alterar a primeira região para terminar na
estaca 2+0,00 e a segunda região para começar na estaca 2+0,00 e terminar no
final do alinhamento, como já está. Veja como fica:
2.2. Modificando a frequência do corredor
É possível
também alterarmos a frequência com que o Civil 3D calculará o corredor que está
sendo configurado. Na coluna da frequência, clicamos nos três pontos [...].
Repare que cada linha de região temos os três pontos [...] para clicar; porém
na primeira linha, que é a linha da baseline também temos. Ao clicar nos três
pontos [...] da primeira linha, alteramos a frequência de todas as regiões. E
ao clicar nos três pontos [...] em uma linha de região, alteramos só a
frequência desta região. Você pode também clicar no botão Set All Frequences
localizado na parte de cima da janela para configurar todas as frequências do
corredor.
Bom,
clicando sobre os três pontos [...] da baseline ou de uma linha de região ou no
botão Set All Targets, a seguinte janela aparecerá:
Na janela
acima configuramos qual o incremento (a cada quantos metros) que o Civil irá
aplicar o assembly no corredor. Quanto menor o incremento, mais preciso ficará
o corredor, porém, mais tempo o Civil vai demorar para calcular e
consequentemente mais pesado ficará o arquivo.
No item
Alignment da janela acima, temos a primeira opção Along Tangents, onde
determinamos o incremento sobre as tangentes do alinhamento. Em Curve
Increment, determinamos os incrementos nos trechos em curva. Em Along spirals
determinamos o incremento nos trechos de espiral. Na opção At alignment
geometry points marcamos Yes se quisermos que seja computado como ponto de
frequência os pontos notáveis do alinhamento (PC, PT, etc.) e em At
superelevation critical points marcamos Yes para computar os pontos críticos de
superelevação.
No item
Profile, definimos o incremento nos trechos de curva vertical na opção Along
profile curves. Na opção At profile geometry points marcamos Yes se quisermos
computar os pontos notáveis do perfil longitudinal (PCV, PTV). E em At high/low
points marcamos Yes para computar os pontos altos e baixos das curvas do perfil
longitudinal.
Em Offset
target, na opção At offset target geometry points marcamos Yes para computar os
vértices/pontos notáveis dos objetos usados como target (veremos sobre target
mais adiante). A opção Adjacent to offset target start/end marcamos Yes para
computar os pontos de início e fim dos objetos de targets.
A opção
Along offset target curves pode ser marcada como At na increment para abaixo
escolhermos em Curve increment se quisermos adicionar um incremento para as
curvas dos objetos de target, se houver.
Abaixo da
janela, temos um botão em forma de “+” e um em forma de “x”, com uma lista
vazia abaixo. Ao clicar no botão em forma de “+” podemos clicar em qualquer
ponto do alinhamento caso queiramos adicionar um ponto de frequência aleatório,
que está previsto nas configurações de incrementos e pontos notáveis que foram
feitas acima.
Feitas as
configurações, podemos clicar em OK para voltar a janela parameters.
2.3. Configurando os targets do corredor
Na coluna ao
lado da frequência, temos a coluna Target, onde podemos configurar os alvos do
corredor.
Clique nos
três pontos [...] da primeira linha, que é a linha da baseline para configurar
todos os targets da baseline, ou clique nos três pontos [...] da linha de uma
região para configurar apenas os targets de uma região, ou então clique no
botão Set All Targets para configurar todos os targets do corredor. Aparecerá a
janela:
Na janela de
targets, temos três itens importantes: Surfaces, Width or Offset Targets e
Slope or Elevation Targets.
Em surfaces
definimos em qual (ou quais) superfícies iremos targetar nosso corredor. Neste
item temos uma lista dos subassemblyes que têm como alvo alguma superfície,
como os subassemblyes de talude ou de SlopeToSurface.
Clicando na
coluna Object Name na linha de cada subassembly, podemos indicar qual
superfície o subassembly irá targetar. Como na maioria das vezes todos os subassemblyes
targetam na mesma superfície, podemos clicar na opção <Click here to set
all> para escolher a superfície na qual iremos targetar todos os
subassemblyes.
No item Width
or Offset Targets podemos escolher objetos para targetar os subassemblyes. Isso
significa que podemos ter uma polylinha, feature line, alinhamento, ou outros
objetos lineares e selecionar esses objetos para que determinado subassembly
siga a geometria desse objeto. Em outras palavras, podemos, por exemplo, sem
mudar o assembly, mudar a largura da plataforma selecionando um objeto que
passe no bordo da plataforma que queremos.
Este recurso
é muito útil, por exemplo, para adicionarmos a superlargura ao nosso corredor. Como
vimos na parte de cálculo de superlargura, são gerados alinhamentos
de offset que representam o bordo da rodovia e geram a superlargura nos trechos
em curva. Adicionando estes alinhamentos de offset nos targets do corredor de
terraplenagem, teremos a superlargura representada no corredor.
Para criar
um target, clique na coluna Object Name da linha do subassembly que se deseja
adicionar o target (no exemplo acima onde está escrito <none>). A janela
abaixo se abrirá:
Na primeira
opção, temos uma lista onde a opção que está marcada é Alignments; e abaixo,
temos uma lista com todos os alinhamentos existentes no arquivo. No caso acima,
temos o alinhamento EIXO 01, que é o alinhamento no qual foi criado o corredor,
e os alinhamentos de offset, que contém a superlargura. Para adicionar o
alinhamento como target, basta clicar sobre ele e depois clicar em Add.
Acima, o
alinhamento EIXO 01-Right-3.500 foi adicionado à lista de baixo, pois a linha
que clicamos antes para abrir a janela de targets é do subassembly da direita;
portanto, adicionamos o alinhamento de offset da direita para que o bordo da
plataforma seja deslocado para o alinhamento selecionado.
Em outros
casos, ao invés de indicar um alinhamento para servir de target, podemos
indicar uma polylinha, 3D polylinha, feature lines, etc. Para isso, devemos
mudar a primeira lista da janela de targets para a opção Feature lines, survey
figures and polylines.
No caso da
janela acima, a opção selecionada na primeira lista é Feature lines, survey
figures and polylines. Para adicionar um objeto como target, basta clicar no
botão Select from drawing ou Select by layer e escolher os objetos ou o layer
dos objetos a serem utilizados como target.
Depois de
configurados os targets, basta dar OK.
Na opção
Slope or Elevations Targets podemos selecionar objetos para que determinado
subassembly siga suas elevações. Isso significa que o subassembly não irá
seguir a inclinação determinada em sua propriedade quando ele é criado. Mas sua
inclinação será em função das elevações dos objetos selecionados.
De forma
semelhante ao target de offset, clique na coluna Object Name da linha do
subassembly que se deseja adicionar o target de elevação. Uma janela semelhante
ao target de offset se abrirá:
Desta vez,
ao invés da opção de Alignment, temos a opção Profiles. Nesta opção podemos
selecionar um alinhamento dentre todos os existentes no arquivo e abaixo
selecionar um dos perfis deste alinhamento para que o subassembly siga suas
elevações. Escolhido o perfil, basta clicar em Add.
Também temos
a opção Feature lines, survey figures and 3D polylines, que funciona exatamente
como no target de offset.
Importante: Se quisermos que um subassembly seja
targetado tanto em offset como na elevação de um objeto, devemos adicionar esse
objeto no target de offset e também no target de elevação.
2.4. Criando a superfície do corredor
Depois do corredor criado e configurado, podemos
criar a superfície desse corredor. Para isso, basta ir na propriedade do
corredor, na aba Surfaces. Se você fechou a janela de propriedades, para abrir
de novo clique sobre o corredor no desenho, depois clique com o botão direito
na tela e selecione Corridor Properties; ou então clique com o botão direito
sobre o nome do corredor na aba Prospector da Toolspace e selecione Properties.
Na figura
acima, temos as propriedades do corredor na aba Surfaces. Para criar a
superfície do corredor, clique no botão destacado. Em seguida, selecione a
linha da superfície que foi adicionada abaixo e clique no “+” ao lado da lista
em que Top está selecionado para adicionar este code à triangulação da superfície
do corredor. Não esqueça de deixar selecionado o botão na coluna Add as
Breakline. Na coluna Overhang Correction, deixe selecionado a opção Top Links.
Feito isso,
a superfície está criada. Porém, a triangulação da superfície provavelmente não
está limitada apenas ao corredor. Se clicarmos em OK e ligarmos os triângulos
do estilo da superfície criada, poderemos ver isso.
Repare acima
que as linhas de triangulação (em roxo) estão triangulando também fora dos
limites do corredor. Para corrigir isso, devemos voltar as propriedades do
corredor e ir na aba Boundaries.
Na aba
Boundaries, haverá uma linha com o nome da superfície que foi criada. Para
adicionar limitar a superfície apenas dentro do corredor, clique com o botão
direito sobre o nome da superfície e selecione a opção Corridor extents as
outer boundary.
Após
adicionado o boundary, basta clicar em OK para fechar a janela e verificar a
triangulação da superfície do corredor. Veja como fica a superfície (em roxo)
apenas dentro dos limites do corredor:
Lembrando que disponibilizo gratuitamente arquivos de Civil 3D para você utilizar nesse tutorial, inclusive um arquivo com Corredor. Veja aqui os arquivos do tutorial.
Gostou do artigo? Então me siga no Facebook, Instagram e LinkedIn para ficar por dentro das atualizações do site.
Gostou do artigo? Então me siga no Facebook, Instagram e LinkedIn para ficar por dentro das atualizações do site.













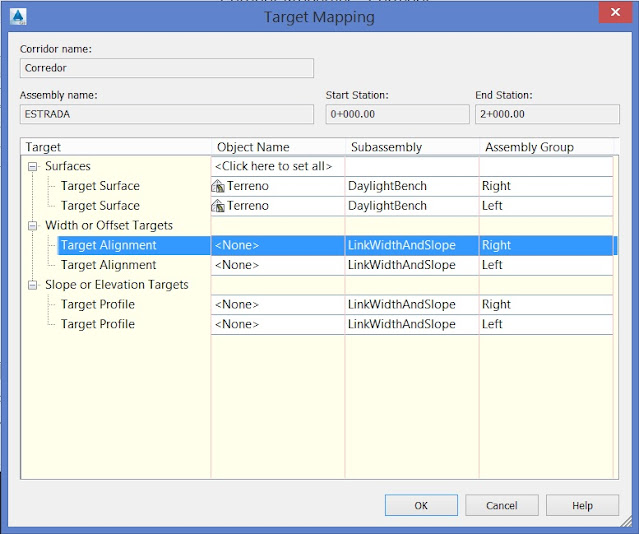









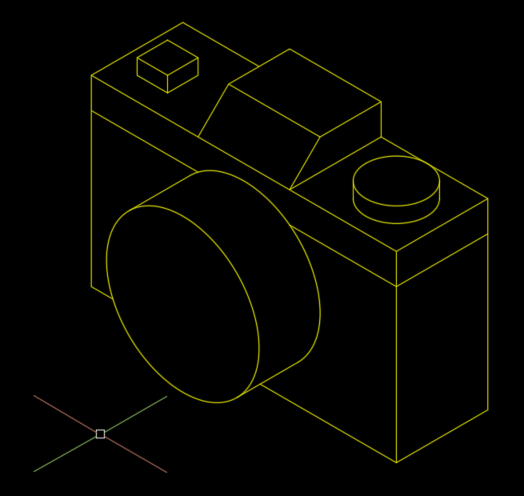



Boa Tarde Amigo, tenho uma duvida, no Perfil Longitudinal lanço o Greide uma duvida, na (seção tipo), eu coloco o pavimento a obra acima do greide ou abaixo, minha duvida.
ResponderExcluir