AutoCAD - Introdução ao programa
Essa postagem faz parte do Curso Básico de AutoCAD para Iniciantes.
O AutoCAD é um programa de desenho técnico em computador (CAD – Desenho Assistido por Computador). Seu espaço de trabalho é formado por um plano cartesiano, onde tudo é desenhado através de pontos com coordenadas.
O AutoCAD é um programa de desenho técnico em computador (CAD – Desenho Assistido por Computador). Seu espaço de trabalho é formado por um plano cartesiano, onde tudo é desenhado através de pontos com coordenadas.
 |
| Interface do AutoCAD |
O espaço de trabalho
do AutoCAD pode ser visto na imagem acima. Temos na parte de cima a barra de
menus e também o ribbon, que é a barra mais larga com botões para os comandos.
O cursor do AutoCAD é em forma de cruz e pode ser visto na área preta. Essa
área preta é o espaço de desenho, chamado de model, cuja aba pode ser vista no
canto inferior esquerdo. Há apenas uma aba de model, mas podem ser criadas
inúmeras outras abas, que são as abas de layout, onde são desenhadas as
pranchas dos desenhos.
DICA: Quando o cursor do AutoCAD está desenhado
como acima, uma cruz com um pequeno quadrado no centro, significa que nenhum
comando está ativo e você pode iniciar um comando. Quando está apenas uma cruz
sem um quadrado no centro, significa que há um comando ativo e está sendo
solicitada a seleção de um ponto. Quando está apenas o pequeno quadrado,
significa que há um comando ativo e está sendo solicitada a seleção de objetos.
Barra de Comandos
O AutoCAD é um
programa que funciona através de comandos cujas entradas são feitas através de
uma barra de comandos. Todos os comandos possuem atalhos que se digitados na
barra de comandos e confirmados com ENTER iniciam o comando solicitado. Mesmo
se um comando for chamado através de um clique em seu botão na barra de ferramentas, o mesmo aparecerá
na barra de comandos.
Também é na barra de
comandos que cada passo para os comandos é solicitado, como por exemplo
seleção de objetos, seleção de pontos e outras opções dentro dos comandos.
Aconselha-se sempre observar o que a barra de comandos está pedindo enquanto os
comandos estão sendo executados.
Quando na barra de comandos está escrito Type a command, significa que não há
comando ativo.
Ancorando a barra de comandos
Abaixo, na primeira
imagem, temos a barra de comandos das últimas versões do AutoCAD, um modelo
flutuante com uma única linha. Nas versões mais antigas, a barra de comandos padrão era ancorada, ocupando toda a parte de baixo da tela do programa, Eu particularmente prefiro a barra de comandos ancorada. Para ancorar, clique na extremidade esquerda da barra flutuante (ao lado do x) e arraste para baixo e solte, então ficará conforme a segunda imagem.
Para controlar a altura da barra de comandos e configurar a quantidade de linhas que a mesma irá exibir, basta passar o mouse na extremidade superior da barra que aparecerá o ícone para alterar sua altura, então clique, arraste e solte onde você quiser.
Para controlar a altura da barra de comandos e configurar a quantidade de linhas que a mesma irá exibir, basta passar o mouse na extremidade superior da barra que aparecerá o ícone para alterar sua altura, então clique, arraste e solte onde você quiser.
| Barra de comandos flutuante |
 |
| Barra de comandos ancorada |
DICA: Vendo o histórico da barra
de comandos
É bastante comum querermos
ver algo que apareceu na barra de comandos, mas que não está aparecendo mais
pela quantidade de linhas que temos exibido na barra de comandos. Para fazer
isso é simples, mas depende se a barra de comandos que você usa está no modo
flutuante ou no modo ancorada.
Se tiver no modo
flutuante, como na primeira imagem acima, basta clicar no triângulo na
extremidade direita da barra que abrirá o histórico e você pode vê-lo apenas
rolando o scroll do mouse.
Se você usar a barra
ancorada, então basta apertar a tecla F2 do teclado e será aberta uma janela
com o histórico da barra de comandos, conforme abaixo:
 |
| Linha de comandos em janela |
Gostou do artigo? Então me siga no Facebook e se cadastre na Newsletter para ficar por dentro das atualizações do site. Se quiser você também pode me seguir no Instagram e no LinkedIn.

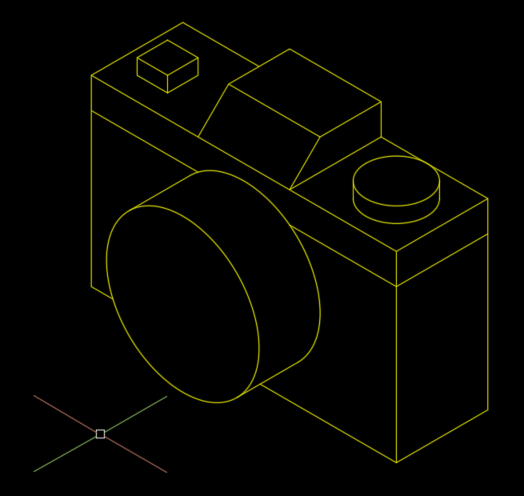



muito bom.
ResponderExcluirObrigado!
Excluir