LISP Quadro de Curvas de alinhamento do Civil 3D
Anterior: Alinhamentos
Quem trabalha com Civil 3D sabe que para gerar um quadro de curvas de um alinhamento precisamos gerar alguns Reports, copiar e colar no Excel para editar e formatar, e depois transferir para o AutoCAD e formatar novamente para o desenho, o que pode gerar bastante trabalho e ser demorado, além de correr o risco de ter alguns erros nos dados durante o tratamento das informações no Excel.
O LISP Quadro de Curvas gera o quadro de curvas a partir do Alinhamento do Civil 3D no próprio Civil 3D; tendo a opção de inserir as tabelas no desenho (no model ou layout) já divididas de acordo com um intervalo, ou de exportar em um txt com o mesmo conteúdo das tabelas para ser copiado e colado no Excel. E também tem a opção de inserir um bloco de identificação em cada curva em planta. Veja um exemplo de uma tabela inserida no AutoCAD:
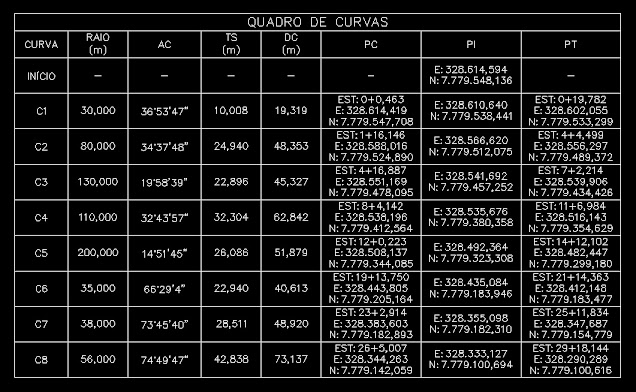 |
| Exemplo de tabela de quadro de curva gerada automaticamente pelo LISP |
Trata-se de um LISP, que é um aplicativo que adicionado ao AutoCAD se torna um comando, adicionando qualidade, agilidade e praticidade aos seus projetos. Clique aqui e veja como carregar um LISP, caso você ainda não saiba.
Veja abaixo tudo sobre esse LISP, inclusive com demonstrações em vídeo no final.
Descrição:
Como utilizar:
 |
| Caixa de diálogo do LISP Quadro de Curvas |
- Alinhamento: é a lista com os alinhamentos que existem no seu desenho. Escolha o alinhamento do qual quer gerar o quadro de curvas. Caso o desenho não tenha alinhamento, o LISP irá emitir um aviso e irá ser cancelado.
- Exportar tabela para arquivo txt: Marque essa opção para que o LISP exporte o quadro de curvas para um arquivo de texto. O conteúdo do arquivo de texto pode ser copiado e colado no Excel. Caso essa opção seja marcada, o LISP irá salvar o arquivo de texto na mesma pasta do arquivo dwg do alinhamento, e uma janela irá aparecer ao final do LISP com a opção de abrir o arquivo de texto.
 |
| Caixa de diálogo para abrir o txt do Quadro de Curvas |
- Inserir tabelas no desenho: Marque essa opção para que o LISP insira as tabelas do quadro de curvas no desenho.
- Model: Com essa opção marcada, as tabelas serão inseridas no model, e ao clicar em OK na caixa de diálogo será pedido o ponto de inserção das tabelas.
- Layout: Ao marcar essa opção, as tabelas serão inseridas uma em cada layout. Escolha o layout inicial em Do layout e o layout final em Ao layout. Ao clicar em OK na caixa de diálogo, a visualização mudará para o layout inicial e será pedido o ponto de inserção das tabelas.
- IMPORTANTE: Dependendo do intervalo escolhido, várias tabelas serão geradas. Se o número de intervalos for igual ao número de layouts selecionados, será inserida uma tabela em cada layout. Se o número de layouts for maior que o número de tabelas, também será inserida uma tabela em cada layout, porém irá terminar antes do layout final. E se o número de layout for menor que o número de tabelas, no último layout selecionado serão inseridas as tabelas excedentes.
- Gerar a cada (m): É o intervalo em que será gerada cada tabela do quadro de curvas. O valor padrão é 300 e pode ser alterado. Significa que nos primeiros 300m do alinhamento, será gerado uma tabela, e outra tabela para os próximos 300m, e assim por diante até o final do alinhamento. Caso haja uma curva na divisão desses intervalos, por exemplo uma curva que começa em 280m e termina em 320m do início do alinhamento, essa curva estará presente tanto na tabela do primeiro intervalo quando na tabela do segundo intervalo. Se o valor do intervalo for maior ou igual ao comprimento do alinhamento, será gerado apenas uma tabela com todas as curvas do alinhamento.
- Número inicial: É o número inicial de identificação das curvas. É utilizado tanto nas tabelas inseridas no desenho, quanto no arquivo txt exportado e também nos blocos de identificação inseridos em planta.
- Altura do texto: É a altura do texto utilizada nas tabelas inseridas no desenho.
- Altura do título: É a altura do título das tabelas inseridas no desenho.
- Inserir identificação das curvas em planta: Com essa opção marcada, será inserido um bloco com atributo em planta, identificando cada curva, a partir do número inicial informado.
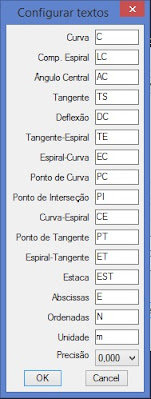
- Config. Textos: Clicando nesse botão abrirá outra janela para configurar as abreviações dos textos, a precisão das dimensões e a unidade utilizada. As mudanças que forem feitas se aplicam às tabelas inseridas no desenho, ao quadro de curva que é exportado para o txt e também se aplica aos blocos que forem inseridos em planta para identificar as curvas.
Após a configuração da caixa de diálogo, clique em OK.
Caso a opção de Inserir tabelas no desenho tenha sido marcada, será pedido para clicar no ponto de inserção das tabelas.
Resultados:
Os quadros de curva são inseridos de acordo com o intervalo inserido no campo Gerar a cada (m)
Exemplo de tabela apenas de curvas circulares:
 |
| Quadro de Curvas quando há apenas curvas circulares |
Exemplo de tabela com curvas circulares e curvas em espiral:
 |
| Quadro de Curvas quando há curvas circulares e curvas com espiral |
Dados exportados para arquivo txt
 |
| Quadro de Curvas aberto no arquivo txt |
Dados do arquivo txt colados no Excel
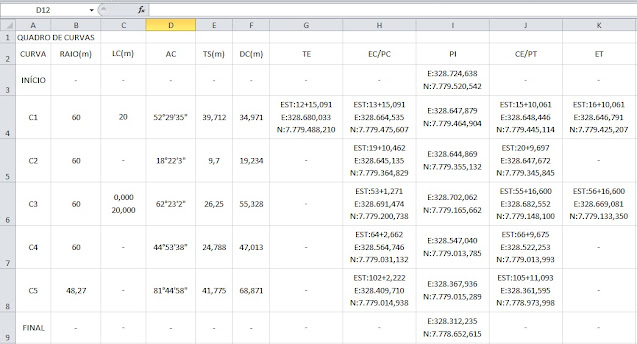 |
| Quadro de Curvas colado no Excel |
Blocos de identificação das curvas inseridos em planta.
 |
| Blocos de identificação das curvas inseridos em planta |
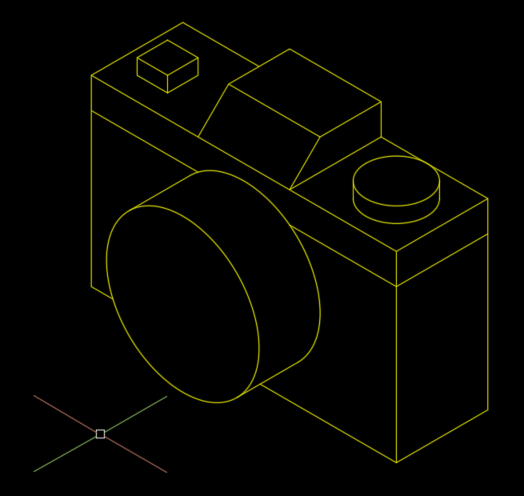



Olá Adson, vi essa postagem e fiquei impressionado com com o plugin, gostaria de saber como é possível adquiri-lo?
ResponderExcluirTentei clicar no botão (Baixar o Lips aqui) e deu como pagina não encontrada.
Olá Eduardo, a página ficou temporariamente fora do ar mas já voltou. Obrigado!
Excluir